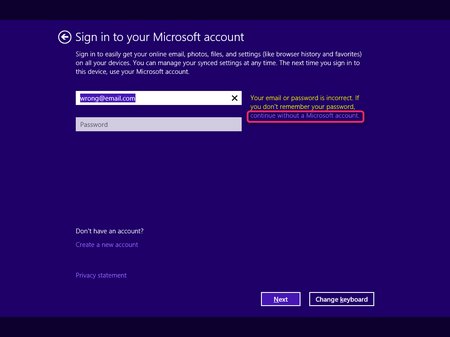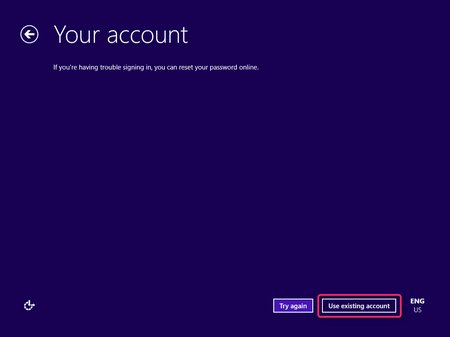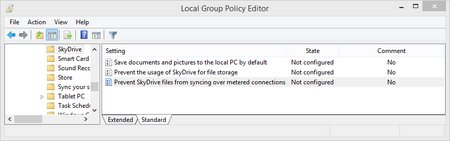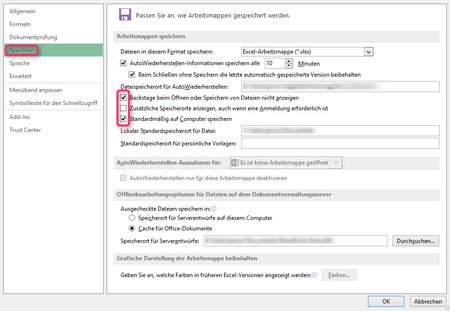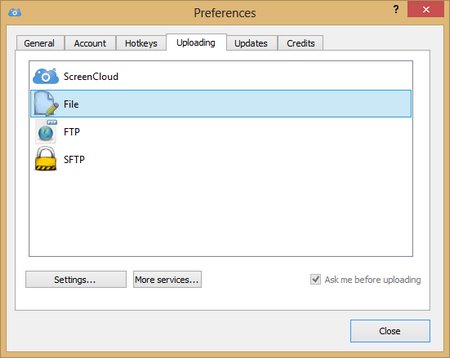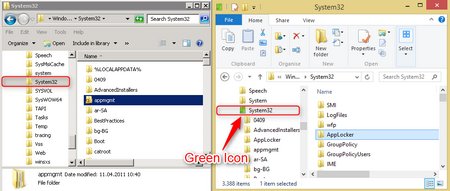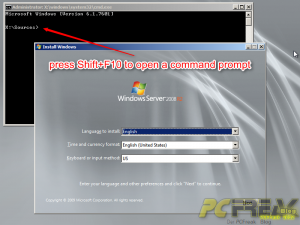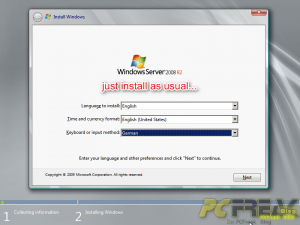This blog entry will show how to do a native install of Windows Server 2008 R2 to a different driveletter with a minimum effort. You only need a thumbdrive, a text-editor and a Windows Server 2008 R2 DVD (it should also work with Windows 7).
On your thumbdrive (USB-Stick) create a file named „AutoUnattended.xml“ with the following content:
<!–?xml version=“1.0″ encoding=“utf-8″?–>
<unattend xmlns=“urn:schemas-microsoft-com:unattend“>
<settings pass=“windowsPE“>
<component name=“Microsoft-Windows-Setup“ processorarchitecture=“amd64″ publickeytoken=“31bf3856ad364e35″ language=“neutral“ versionscope=“nonSxS“ xmlns:wcm=“http://schemas.microsoft.com/WMIConfig/2002/State“ xmlns:xsi=“http://www.w3.org/2001/XMLSchema-instance“>
<diskconfiguration>
<willshowui>OnError</willshowui>
<disk wcm:action=“add“>
<createpartitions>
<createpartition wcm:action=“add“>
<order>1</order>
<size>500</size>
<type>Primary</type>
</createpartition>
<createpartition wcm:action=“add“>
<extend>true</extend>
<order>2</order>
<type>Primary</type>
</createpartition>
</createpartitions>
<modifypartitions>
<modifypartition wcm:action=“add“>
<active>true</active>
<format>NTFS</format>
<label>System Reserved</label>
<order>1</order>
<partitionid>1</partitionid>
</modifypartition>
<modifypartition wcm:action=“add“>
<format>NTFS</format>
<label>SYSTEM</label>
<letter>M</letter>
<order>2</order>
<partitionid>2</partitionid>
</modifypartition>
</modifypartitions>
<diskid>0</diskid>
<willwipedisk>true</willwipedisk>
</disk>
</diskconfiguration>
<imageinstall>
<osimage>
<installto>
<diskid>0</diskid>
<partitionid>2</partitionid>
</installto>
<willshowui>OnError</willshowui>
</osimage>
</imageinstall>
<userdata>
<accepteula>true</accepteula>
</userdata>
</component>
</settings>
</unattend>
You can download the file here
Make sure, you change the line
<letter>M</letter>
to your needs, where M is the drive letter you want to assign to the system partition. Save the file and attach the thumbdrive to the target computer.
Insert the Windows Server 2008 R2 DVD in the target computer and boot into setup.
At the first screen press Shift + F10 to open a command prompt
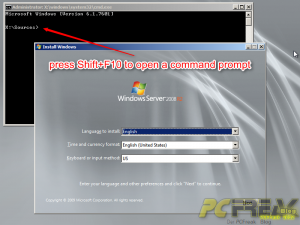
Determine which drive letter your thumbdrive has using diskpart.

Copy the file AutoUnattended.xml from your thumbdrive to RamDisk and start a second instance of setup.exe that will use our AutoUnattended.xml file.
.\setup.exe /unattend:X:\Sources\AutoUnattended.xml

A new instance of setup.exe will start using our custom installation file.

Continue with the setup as usual.
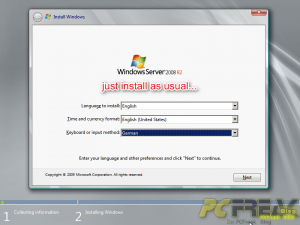
After setup is complete you can see the result. Windows is installed on drive M: . My thumbdrive uses the next available driveletter which is C: and the DVD is on the next free one which is D:.
Mission accomplished – Congratulations!

Why are we doing this? – Well, if you setup a Remote Desktop Services presenting Seamless RemoteApps it is very convenient for your users to have their local drived mapped with the same driveletters. If the operating system is on M: the local drives you bring into the Remote Desktop session start enumerating at C: . I know that there is a better way doing this with the „Windows Automated Installation Kit (AIK)“ but I didn’t want to install that big software and mess arround with .wim images.
If you find this entry useful, feel free to write a comment.