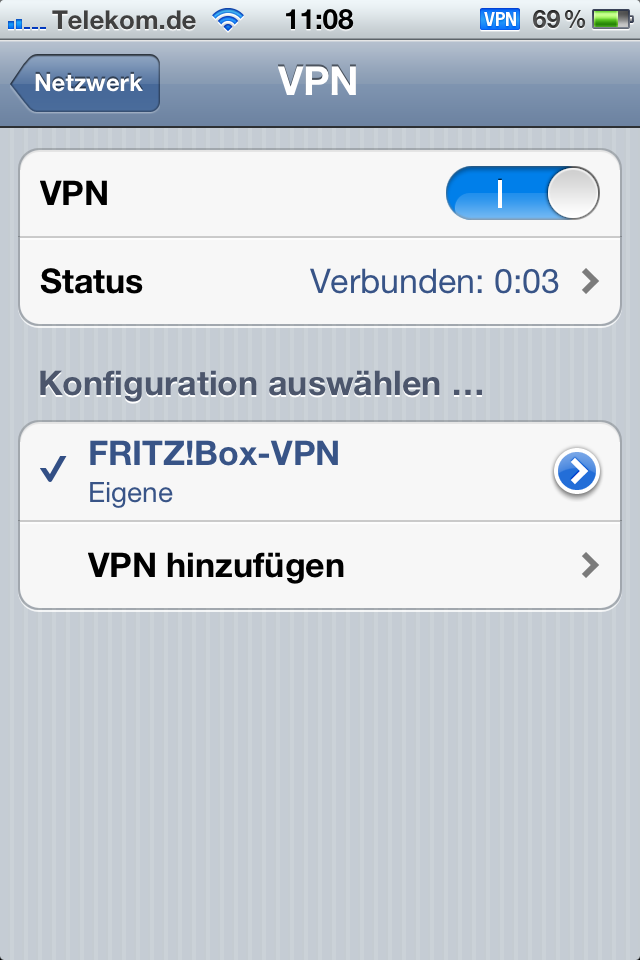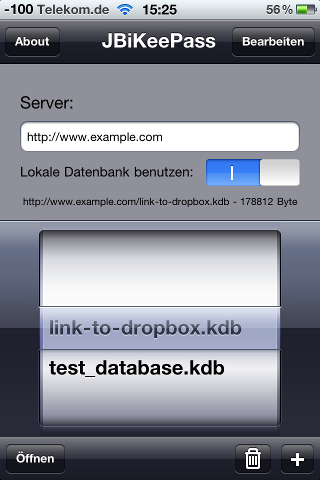Freitag, 03. August 2012
2 Hacker wurden auf ein sehr interessantes Twitter-Handle (@mat) aufmerksam und dachten sich: „3 Buchstaben, wie nett, den Account möchte wir haben“.
Sie fanden heraus, dass der Twitter-Account zu mhonan@gmail.com gehört. Ihr Hauptziel war also, diese E-Mail-Adresse zu kapern um dann den Twitter Account übernehmen zu können.
Also die ganze Motivation für den nun beschriebenen Hack war nur die Kontrolle über diesen sehr kurzen (3 Buchstaben) Twitter Account zu erlangen.
17.00 Uhr
Am Freitag, den 03. August spielt Mat Honan mit seiner Tochter, als plötzlich sein iPhone herunterfährt. Er steckt das Telefon ans Ladegerät, es bootet neu und ist auf Werkszustand. Mat vermutet ein Softwareproblem und möchte das Telefon per iCloud restoren. Seine Apple-ID wird nicht akzeptiert.
… einige Stunden vorher …
Hacker googlen nach „Mat Honan“ und finden das, was sie suchen per WHOIS.
person: Mathew Honan
email: mhonan@gmail.com
address: 1559B Sloat Blvd
address: #308
city: San Francisco
state: CA
postal-code: 94132
country: US
phone: +1.4158940373
GOOGLE 1
Die Hacker versuchen ein Password-Reset bei Google. Dort sehen sie, dass die hinterlegte 2. E-Mail-Adresse wie folgt lautet:
m••••n@me.com
Es lässt sich sehr leicht nachvollziehen, dass die Adresse vermutlich
mhonan@me.com
ist. Um also den Twitter-Account zu übernehmen müssen die Hacker den Gmail Account übernehmen. Um den Gmail-Account zu übernehmen müssen sie den Account bei Apple (@me.com) übernehmen.
KEINE UNLÖSBARE AUFGABE, WIE WIR GLEICH ERFAHREN WERDEN.
AMAZON 1
Die Hacker generieren sich eine Kreditkartennummer, die einer Syntax-Prüfung standhält und rufen bei Amazon an. Sie geben sich als Mathew Honan aus und fügen die Kreditkartennummer zum Account hinzu.
Um sich zu legitimieren benötigen sie lediglich die korrekte Rechnungsadresse:
Mathew Honan
1559B Sloat Blvd
94132 San Francisco CA
Danach legten sie auf.
AMAZON 2
1 Minute später rufen die Hacker erneut bei Amazon an, diesmal ist natürlich ein anderer Mitarbeiter dran. Diesem Mitarbeiter erzählt der Hacker (der sich wieder als Mathew Honan ausgibt), dass er das Passwort für die hinterlegte E-Mail-Adresse nicht mehr wisse und sein Amazon-Passwort vergessen hat.
Das Problem ist einfach zu lösen, indem ein anderer E-Mail-Account zum Amazon-Konto hinzugefügt wird. Zur Legitimation verlangt Amazon lediglich die Rechnungsadresse und die letzten 4 Stellen einer der hinterlegten Kreditkarten.
Da die Hacker zu diesem Zeitpunkt sowohl die Rechnungsadresse kennen und die letzten 4 Stellen der vorher selbst hinterlegten Kreditkarte, ist es kein Problem jetzt auch noch einen E-Mail-Account zu hinterlegen, der den Hackern gehört. Nachdem sie nun Zugriff auf den Amazon Account haben, sehen sie auch die letzten 4 Ziffern der tatsächliche Kreditkartennummer von Mathew Honan. Diese werden sie noch brauchen (bei Apple.)
APPLE 1 16:33 Uhr
Die Hacker rufen bei der Applecare Hotline an und geben sich als Mathew Honan aus. Sie kennen weder irgendeine hinterlegte Sicherheitsfrage, noch die dazugehörigen Antworten. Die letzte Möglichkeit an ein temporäres Passwort zu kommen ist, die korrekte Anschrift und die letzten 4 Stellen der Kreditkarte (vorher bei Amazon ausgelesen) anzugeben. Voila! – Diese Information haben die Hacker und sie erhalten Zugriff auf mhonan@me.com. Natürlich wird sofort ein neues Passwort gesetzt.
16:50 Uhr DIE HACKER KONTROLLIEREN NUN DIE APPLE-ID VON MATHEW HONAN!
GOOGLE 2 16:50 Uhr
Da die Hacker nun mhonan@me.com kontrollieren, fordern sie bei GMAIL nun erneut einen Passwort-Reset per Webseite an. Der Link zum Rücksetzen des Passworts wird an mhonan@me.com verschickt und die Hacker übernehmen das GMAIL-Konto.
16:52 Uhr DIE HACKER KONTROLLIEREN NUN MHONAN@GMAIL.COM.
APPLE 2 17:00 Uhr
Die Hacker loggen sich in den iCloud Account mhonan@me.com ein und benutzen „Finde mein iPhone“ um Mathews iPhone remote zu löschen. Um 17:01 Uhr löschen sie Mathews iPad.
TWITTER 1 17:02 Uhr
Die Hacker übernehmen den Twitter Account von Mathew und ändern sein Passwort.
APPLE 3 17:05 Uhr
Um 17:05 Uhr löschen sie Mathews MacBook – Danke iCloud!
MATHEW IST NUN OFFLINE!
GOOGLE 3 17:06
Die Hacker löschen Mathews Google Account. (mhonan@gmail.com)
TWITTER 2 17:12 Uhr
Die Hacker posten eine Nachricht mit Mathews Account bei Twitter
Clan Vv3 and Phobia hacked this twitter
Das ist nur die Kurzzusammenfassung. Ich empfehle auch die lange Version hier zu lesen oder in gut aufbereiteter Form bei Steve Gibson.
Obige Methoden wurden von mehreren Reportern verifiziert und haben auch bei ihnen funktioniert. Amazon hat mittlerweile bestätigt, dass das Hinzufügen von Kreditkarten so einfach nicht mehr funktionieren wird und hat seine Sicherheitsrichtlinien geändert. Apple hat zumindest temporär reagiert, hier habe ich noch keine detailierteren Informationen.
Überlegen sie selbst, wie „verzahnt“ ihre Accounts sind und ob es wirklich notwendig ist, alle Informationen über sich im Internet verfügbar zu machen.
Links: How Apple and Amazon Security Flaws Led to My Epic Hacking