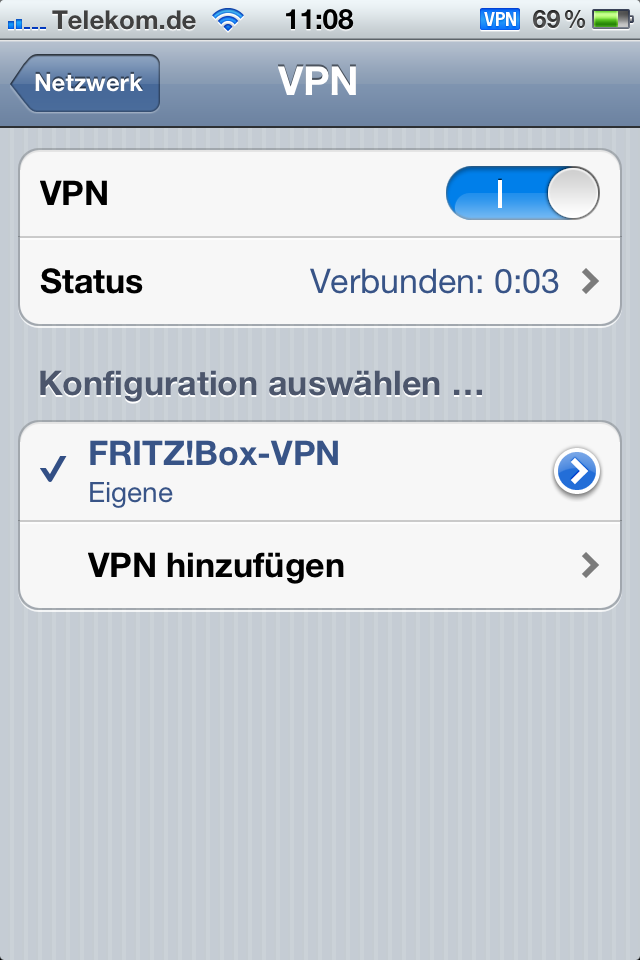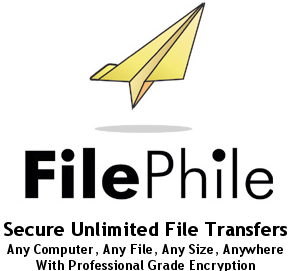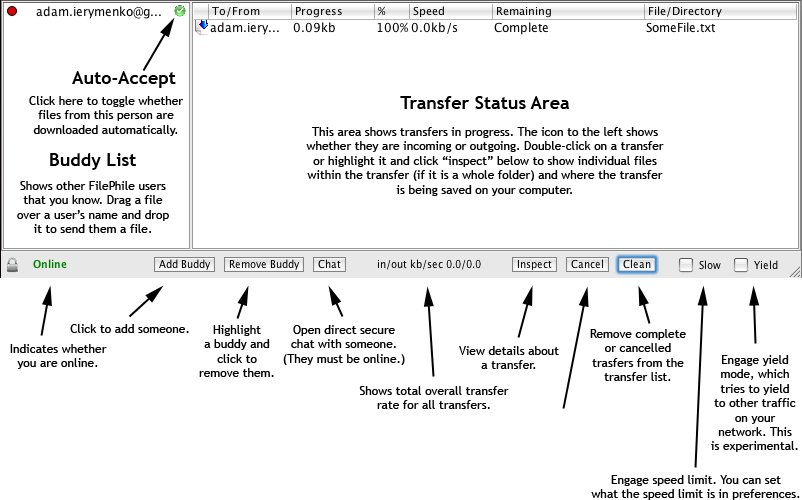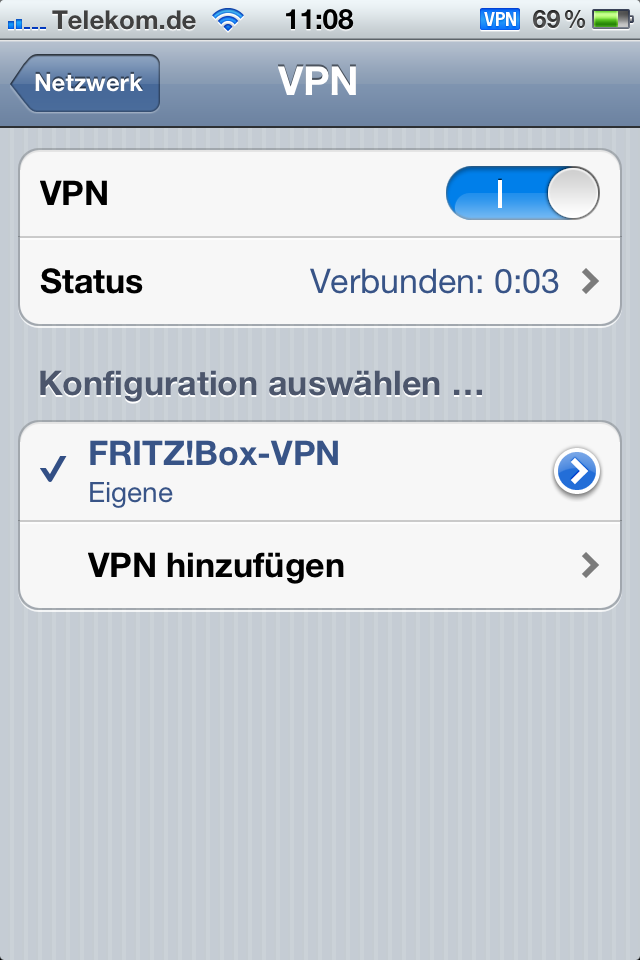
Heute hat mich ein netter Arbeitskollege darauf hingewiesen, wie man sich mit dem iPhone per IPSEC VPN in die heimatliche FRITZ!Box einwählen kann. Es gibt eine offizielle Anleitung bei AVM und ich habe hier nochmal kurz zusammengefasst, denn selber aufschreiben ist immer besser, die AVM-Seite könnte ja auch mal down sein.
- Programm „FRITZ!Box-Fernzugang einrichten“ von AVM herunterladen und installieren
- Mit dem Programm „FRITZ!Box-Fernzugang einrichten“ eine Konfigurationsdatei erstellen
- Die Konfigurationsdatei (Name: normalerweise fritzbox_ihr_dyndns_name.cfg) mit einem Editor öffnen und folgende Anpassungen durchführen:
- Suche nach der Zeichenfolge „name“ und in diesem Bereich (unterhalb von name =) nun folgende Änderungen durchführen:
Im Abschnitt „remoteid“ die Zeichenfolge „user_fqdn“ durch die Zeichenfolge „key_id“ ersetzen.
vorher:
remoteid {
user_fqdn = „fritziboxi@kasperltheater.com“;
}
nachher:
remoteid {
key_id = „fritziboxi@kasperltheater.com“;
}
- Finde die Zeichenfolge „key =“ und setze dein eigenes VPN Passwort oder Originalwert lassen:
vorher:
key = „xxxd8a319xxxja8c41d161b.Dad11ccc7S“;
nachher:
key = „MeinP@sswort!!!!!!!!!!!!!!!!!!!!!!!!!!!!!!!!!„;
- Finde die Zeichenfolge „use_xauth“ und ersetze:
vorher:
use_xauth = no;
nachher:
use_xauth = yes;
- Finde die Zeichenfolge „use_cfgmode“ und schreibe darunter folgende neuen Zeilen:
xauth {
valid = yes;
username = „deinbenutzername„;
passwd = „D3inP@sswort!„;
}
wobei bitte „deinbenutzername“ durch deinen gewünschten Benutzernamen und „D3inP@sswort!“ durch das gewünschte Passwort ersetzt werden müssen.
- Finde die Zeichenfolge „phase2localid“ und ändere darunter die Werte für „ipaddr“ und „mask“ ab.
vorher:
phase2localid {
ipnet {
ipaddr = 192.168.178.0;
mask = 255.255.255.255;
}
}
nachher:
phase2localid {
ipnet {
ipaddr = 0.0.0.0;
mask = 0.0.0.0;
}
}
- Finde den Eintrag „phase2ss“ und ändere ihn wie folgt ab:
vorher
phase2ss = „esp-all-all/ah-none/comp-all/pfs„;
nachher
phase2ss = „esp-all-all/ah-none/comp-all/no-pfs„;
- Wenn du nicht nur auf dein Heimnetzwerk zugreifen möchtest, sondern alle Internetverbindungen des iPhones über deine heimatliche FRITZ!Box leiten möchtest, suche nach der Zeichenfolge „permit“ und ändere noch folgende Zeile ab (optional):
vorher (kann abhängig von deiner Konfiguration variieren)
„permit ip 192.168.178.0 255.255.255.255192.168.178.201 255.255.255.255″;nachher
„permit ip 0.0.0.0 0.0.0.0 192.168.178.201 255.255.255.255″;
- Konfigurationsdatei in die FRITZ!Box einspielen (Internet –> Freigaben –> VPN –> VPN-Einstellungen importieren)
- IPSec VPN-Verbindung auf dem iPhone (Allgemein –> Netzwerk –> VPN) einrichten:
- Wählen Sie auf dem Homescreen des iPhones, iPads bzw. iPod touch das Symbol „Einstellungen“.“Allgemein“ > „Netzwerk“ > „VPN“ > „VPN hinzufügen“
- Wählen Sie als VPN-Betriebsmodus „IPSec“.
- Tragen Sie als „Beschreibung“ einen beliebigen Namen (z. B. „FRITZ!Box-VPN“) ein.
- Tragen Sie als „Server“ den Dynamic DNS-Namen der FRITZ!Box (avmvpn.dyndns.org) ein.
- Tragen Sie als „Account“ den xauth-Benutzernamen (Benutzername) des VPN-Benutzers ein.
- Tragen Sie als „Gruppenname“ die E-Mail-Adresse des VPN-Benutzers (benutzer1@firma.de) ein.
- Tragen Sie als „Shared Secret“ den Pre-Shared Key (VPN-Kennwort) ein.
- Beenden Sie die VPN-Einrichtung mit „Sichern“.
- Have Fun!
Die in der FRITZ!Box eingerichtete Konfiguration kann man nun mit jedem System nutzen, die eine IPSec-Verbindung dieses Typs aufbauen kann. (z.B. MAC). Natürlich kann man das VPN-Profil für das iPhone auch mit dem iPhone-Konfigurationsprogramm durchführen und dann das Profile auf das Gerät spielen und spart sich so das Eintippen des Passworts am Gerät.
Man kann nun problemlos mal „von zuhause aus“ telefonieren, aber das iPhone nutzen. Die App „FRITZ!APP FON“ + VPN machen es möglich. – Vielen Dank nochmal an Eike für diesen Tipp!
Update:
Habe ein kleines AutoIT-Skript geschrieben, welches die Ersetzungen in der VPN-Konfigurationsdatei automatisch vornimmt.
Das Programm ist hier erhältlich.