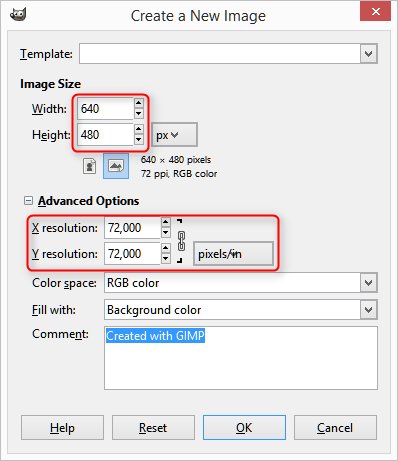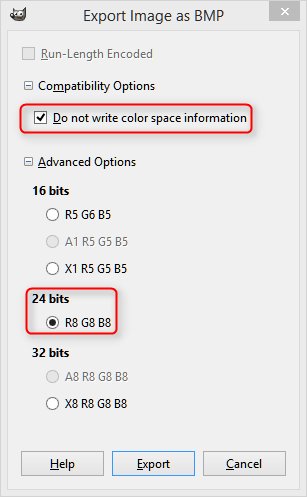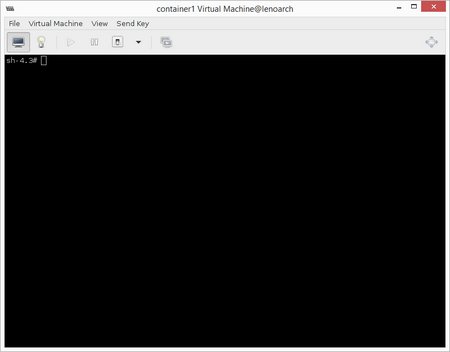Es war einmal ein glücklicher Linux Anwender, der wollte eine vernünftige linux-kompatible Hardware kaufen und hörte davon, dass es das Ultrabook Dell XPS 13 "Developer Edition" gibt, welches ab Werk mit Linux ausgeliefert wird. Da er aber nicht das zum Verkauf angebotene Ubuntu 14.04 Linux benutzen wollte und an einen eventuellen späteren Verkauf des Notebooks dachte, kaufte er sich das Dell XPS 13 mit Windows 8.1. Zudem gab es am Kauftag im Online-Shop von Dell auch noch 10% Rabatt auf dieses Gerät und der Versand war kostenlos. Kurzum für 1069 Euro war der XPS 13 mit I5, HD Auflösung 8GByte RAM, 256GByte SSD ohne Touch erhältlich. Zusätzlich wurde dann noch ein zweites Netzteil und der Dell 4in1 Adapter (LAN, VGA, HDMI, USB) gekauft um die Sache abzurunden.
Einen Tag nachdem das Gerät geliefert war stellte der Anwender fest, dass die Tasten F9 und F10 keilförmig zueinander standen und vmtl. die Tastatur einen Schaden hat.

Erst mal kein Problem, Dell schickte einen Techniker vor Ort, der die Tastatur austauschte. Die Tasten waren nun in Ordnung. An der alten Tastatur war ganz klar erkennbar, dass das Tastaturblech bereits ab Werk verbogen war.
Am folgenden Abend bemerkte der Anwender bei der Nutzung des Touchpads jedoch, dass plötzlich die rechte Seite des Touchpad aus dem Gehäuse herausragte. Der Dell Techniker hatte beim Zusammenbauen des Gerätes irgendetwas verbockt.
Da der Anwender dachte, dass so ein Pech nicht normal ist und ein Gerät für ca. 1100 Euro solche Mängel nicht haben sollte, wollte er das Gerät umtauschen um ein neues Gerät zu erhalten. Leider musste er feststellen, dass das erst möglich ist, wenn mindestens 3x eine Reparatur am Gerät versucht wurde. Da man bei Onlinegeschäften jedoch innerhalb von 14 Tagen das Gerät zurücksenden kann, entschied sich der Anwender für diese Methode, verfasste aber gleichzeitig einen Brief (ja Brief, keine E-Mail) an die Dell-Beschwerdestelle, da er umgehend ein neues Laptop (diesmal sofort mit Ubuntu) bestellen wollte, jedoch der Rabatt von 10% nicht mehr auf der Homepage verfügbar war.
Die Beschwerdestelle hat mehr oder weniger prompt reagiert, nachdem Anrufe beim Support und auch Kontakt mit dem offiziellen Support Twitter Account von Dell nichts brachten. Der ausschlaggebende Satz in der Beschwerde des Anwenders war wohl:
Ich behalte mir das Recht vor, über diesen Sachverhalt zu bloggen, zu tweeten und je nach Ergebnis auch einen Bericht in einer namhaften Computerzeitschrift zu veröffentlichen.
Dell hat mir nach einigen Emails dann 70 Euro Rückerstattung gewährt um das Fehlen des 10% Rabatts ein wenig abzufedern. – Akzeptabel
Nun kam es aber noch besser. Die Ethernet-Schnittstelle des mitgekauften Dell 4in1 Adapters funktioniert zwar problemlos unter Linux, jedoch NICHT die enthaltene VGA- bzw. HDMI-Schnittstelle. Diese Ports in Kombination mit dem im Adapter verbauten Chip funktionieren derzeit unter Linux überhaupt nicht und werden vermutlich erst ab Q3 2015 experimentell unterstützt.
Zum Zeitpunkt des Kaufs wurde weder auf der deutschen Homepage von Dell noch bei Amazon (auch dort verkauft Dell diesen Adapter) darauf hingewiesen, dass dieser Adapter Microsoft Windows und entsprechende Treiber erfordert. Mittlerweile (wie von Geisterhand) zeigte die deutsche Homepage nach einer weiteren Beschwerde des Anwenders nun zwar die Betriebssystemvoraussetzung, jedoch auf englischsprachigen Dell Webseites und bei Amazon (unter Dell) wurde immer noch nicht angezeigt, dass bestimmte Betriebssystemvorausseztungen notwendig sind um den Adapter zu betreiben.
Nach mehreren E-Mails zeigte sich Dell auch hier einsichtig und bot an den Adapter (Rücksendung auf eigene Kosten) zurückzunehmen und das Geld zu erstatten.
Hier noch einige nette Punkte, die dem Anwender bei obiger Geschichte passiert sind:
– Erstkontakt mit Beschwerdestelle ist nur per Fax/Postbrief möglich
– man fliegt regelmäßig aus der Support-Hotline (vor allem wenn versucht wird weiter zu verbinden)
– nur mit genug Energie bekommt man sein Recht
Als positiv gibt es zu bemerken, dass das Ultrabook nun mit Arch Linux problemlos läuft (BIOS Update A04) und aktuelle Touchpad-Firmware (diese konnte man nur unter Windows installieren) vorausgesetzt.
Dell hat mittlerweile die Ubuntu-Version dieses Notebooks auf Eis gelegt (es traten zu viele Fehler auf), siehe dazu auch http://bartongeorge.net/2015/07/20/xps-13-developer-edition-on-pause/
Es war z.B. so, dass das Erstellen der Recovery-CDs während des Installationsvorgangs nicht möglich war (der Installer wurde komplett beendet), erst nach allen Ubuntu Updates war nach erneutem Aufruf der Recovery-Datenträger erstellbar
Negativ zu bemängeln ist natürlich, dass obwohl das Notebook sehr generische Komponenten aufweist, nur bedingt unter Linux alles out-of-the-box lief. Dank Arch-Linux und der Unterstützung der Community läuft nun aber alles sauber.
Als Ersatz für den Ethernet-Adapter wurde nun dieser gekauft: http://www.amazon.de/dp/B00ESVH4MO/ref=pe_386171_38075861_TE_item
Als Ersatz für HDMI/VGA wurde ein Adapter für den miniDisplayport gewählt: http://www.amazon.de/dp/B01147OIS2/ref=pe_386171_38075861_TE_item