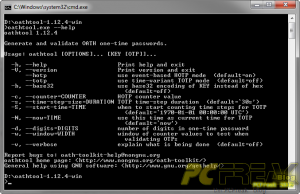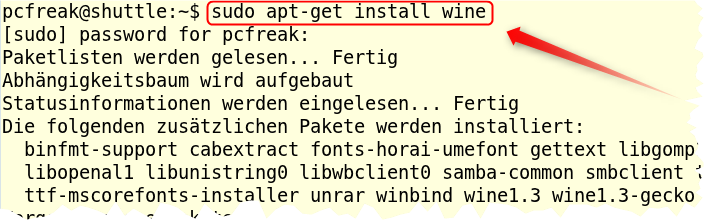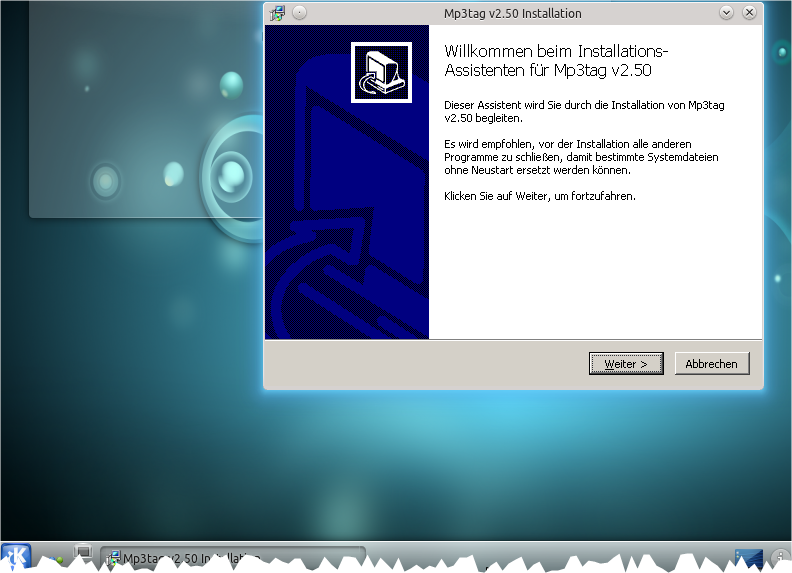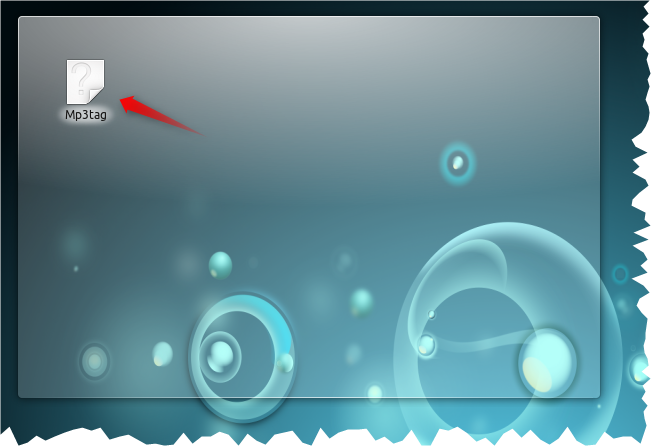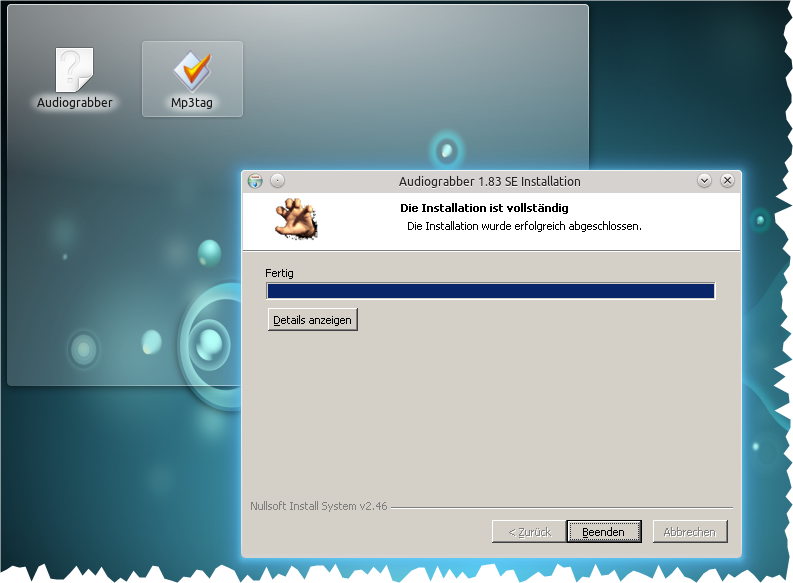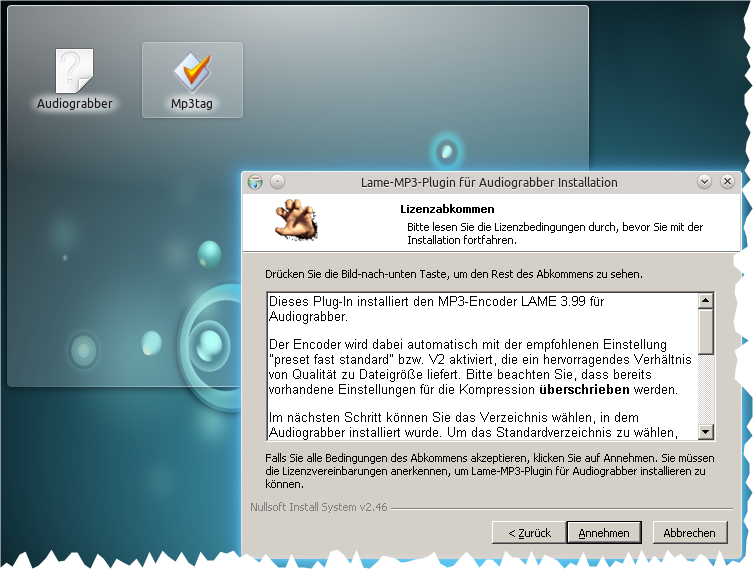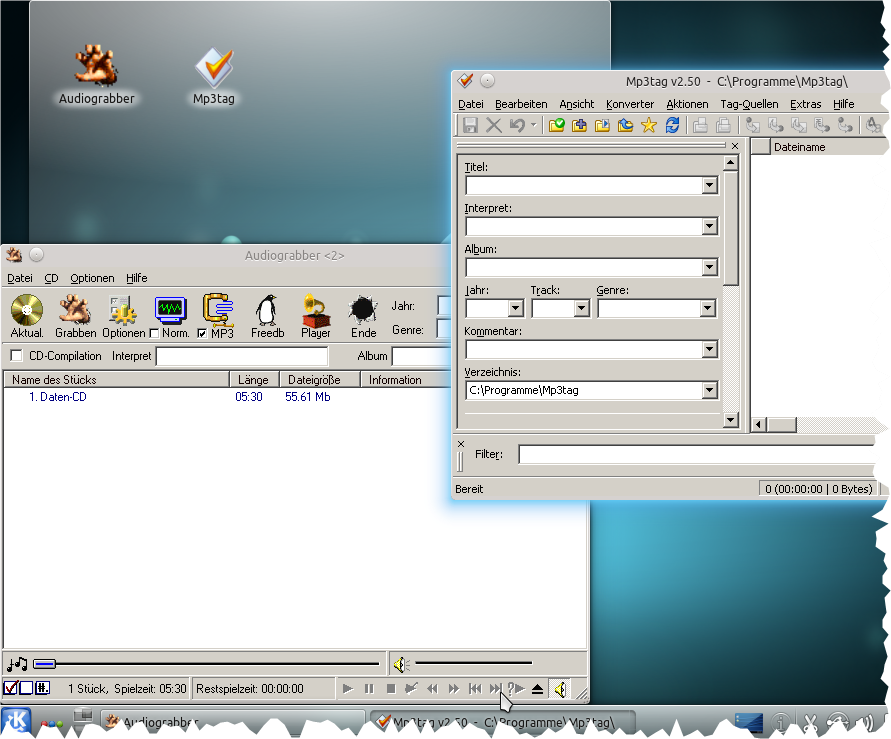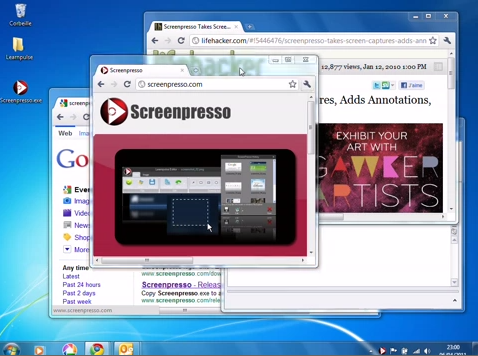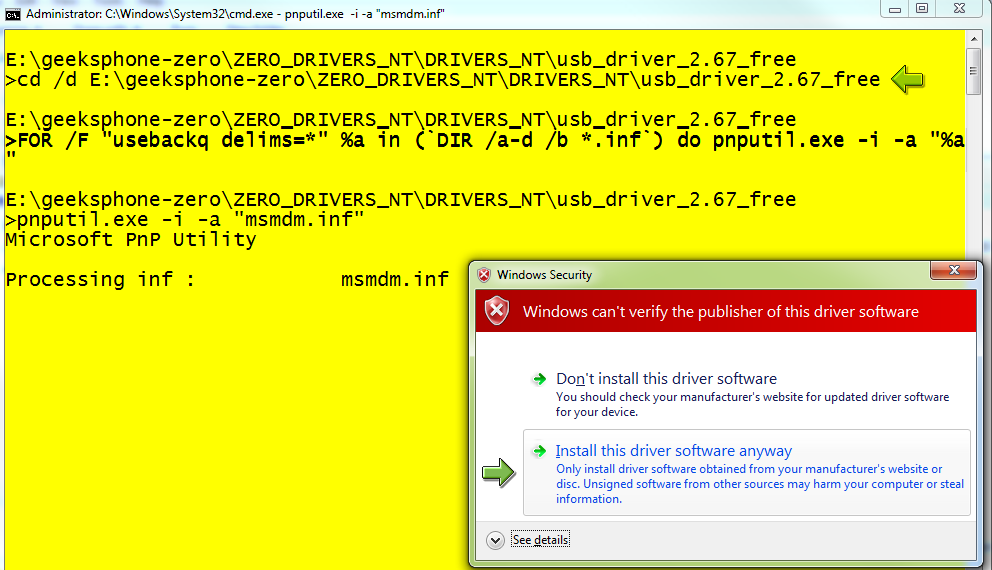Audiograbber und Mp3tag sind meiner Meinung nach zwei Programme, die man im Umgang mit MP3-Dateien unbedingt benötigt. Mit Audiograbber kann man aus Musik-CDs oder Musikdateien MP3-Dateien erstellen. Mp3tag ist ein sehr komfortables Programm, um die Tags der MP3-Dateien zu ändern, MP3-Dateien umzubenennen uvm.
Da ich mittlerweile privat fast ausschließlich mit Linux arbeite, mir die obigen Programme jedoch sehr ans Herz gewachsen sind, hier eine kurze Anleitung wie man diese Programme mit WINE unter Linux (in meinem Fall Kubuntu 11.10) problemlos zum Laufen bekommt.
Zunächst benötigen wir die Setup-Dateien für Audiograbber, Mp3tag und das Lame-Plugin für Mp3tag, diese gibt es über die Homepages der beiden Tools:
Audiograbber http://www.audiograbber.de
Mp3tag http://www.mp3tag.de/
Im Detail sind das dann folgende Dateien:
Audiograbber
agsetup183se.exe
Lame Plugin für Audiograbber
lameplugin_setupX86.exe oder lameplugin_setupX64.exe
Mp3tag
mp3tagv250setup.exe
Um die obigen Windows Programme unter Linux zu installieren muss zunächst WINE installiert werden. Mit WINE können viele Windows Programme unter Linux installiert und ausgeführt werden.
Der Befehl
sudo apt-get install wine
in einem Terminal installiert WINE
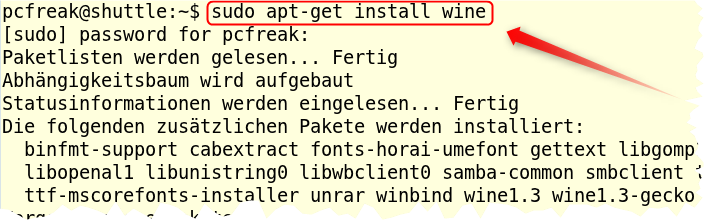
WINE arbeitet mit sogenannten „Flaschen“, man kann sich diese „Flaschen“ als jeweils separate Windows-Instanzen vorstellen. Dadurch ist es z.B. möglich, 2 Windows-Programme, die sich nicht „vertragen“ in jeweils separate „Flaschen“ zu installieren oder mehrere Windows-Programme die sich untereinander nicht beeinflussen in eine „Flasche“ zu packen. Ich trenne meine „Flaschen“ gerne nach Aufgabengebiet. Da sich Audiograbber und Mp3tag problemlos vertragen, möchte ich sie beide in eine „Flasche“ installieren. Diese „Flasche“ soll im Ordner /home/pcfreak/winprogs/mp3 liegen, also lege ich diesen Ordner mit folgendem Befehl in einem Terminal an:
mkdir -p /home/pcfreak/winprogs/mp3

Um WINE mitzuteilen, dass es den soeben angelegten Ordner als Ordner für eine „Flasche“ benutzen soll, muss man die Variable WINEPREFIX vor der Installation von Programmen definieren. Folgender Befehl übernimmt dies für den soeben angelegten Ordner:
export WINEPREFIX=/home/pcfreak/winprogs/mp3

Nun können wir mit der Installation beginnen. Wir beginnen mit Mp3tag. Die Befehle werden wieder in einem Terminal eingegeben und wenn das grafische Setup von Mp3tag startet, bedienen wir es wie wenn wir das Programm unter Windows installieren würden.

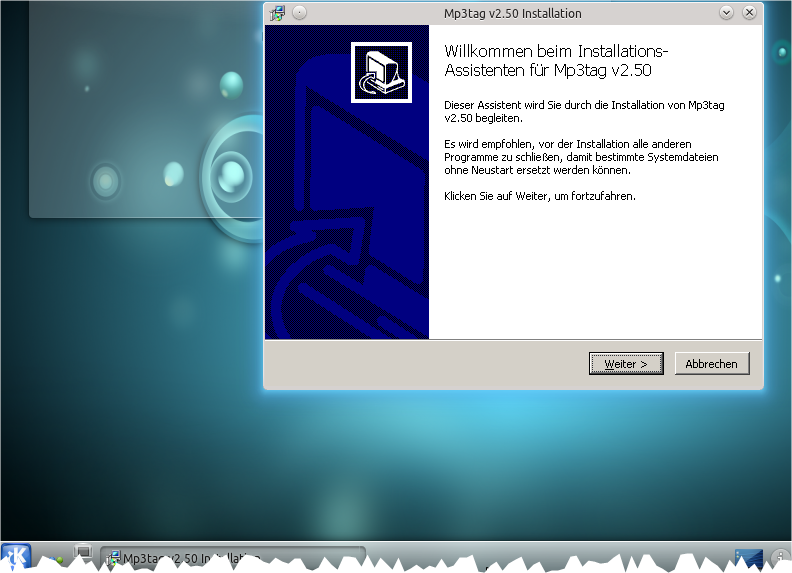
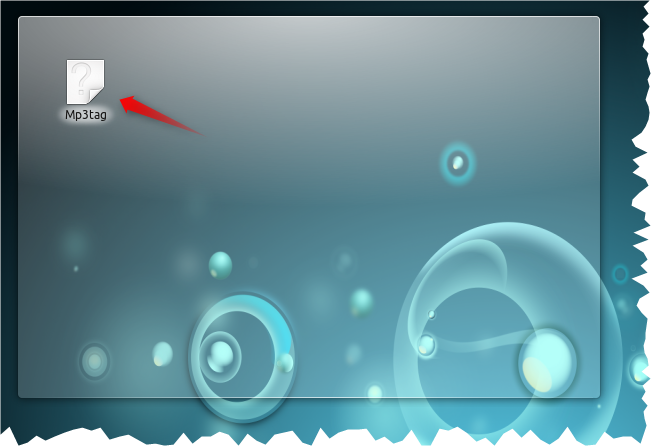
Mit der auf dem Desktop erstellten Verknüpfung kann man nun Mp3tag starten. Wer das Ganze noch mit einem schönen Icon versehen möchte, der muss eben selbst Hand anlegen und für die Desktop-Verknüpfung schnell mit The Gimp ein Symbol erstellen.
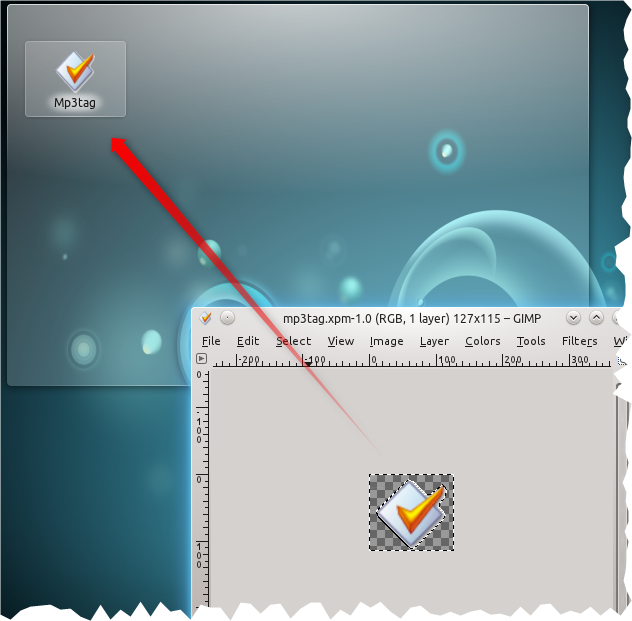
Da wir nun wissen, wie man ein Windows-Programm mittels WINE installiert, führen wir nun die Installation von Audiograbber und dem Lame-Mp3-Plugin auf die gleiche Weise durch:

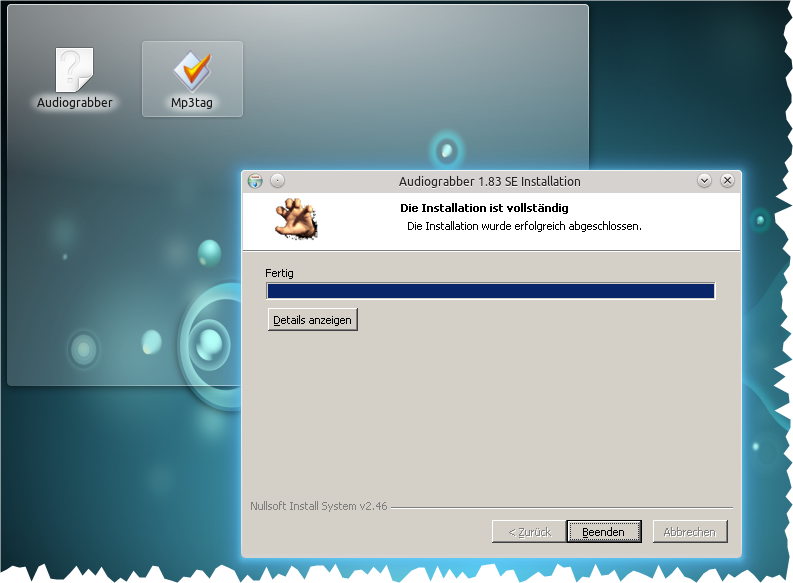
Nun noch das Lame-Plugin für Audiograbber:

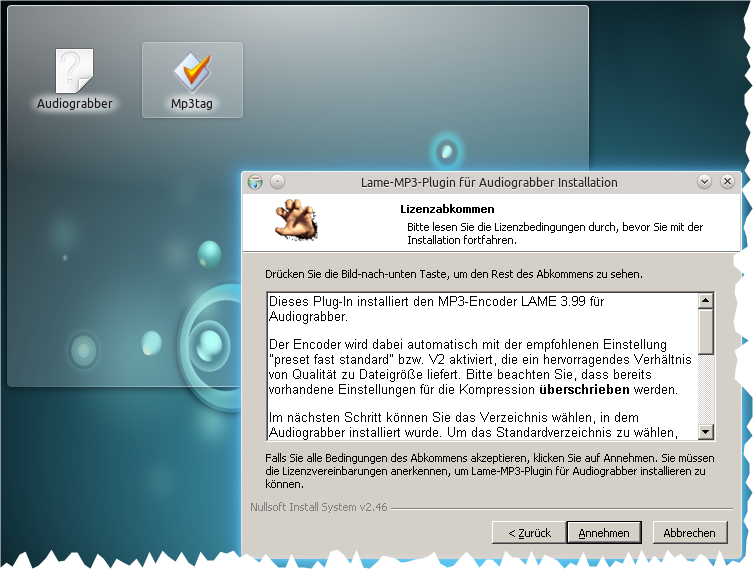
Auch für Audiograbber habe ich mir selbst ein Symbol erstellt und es für die Desktop-Verknüpfung verwendet:
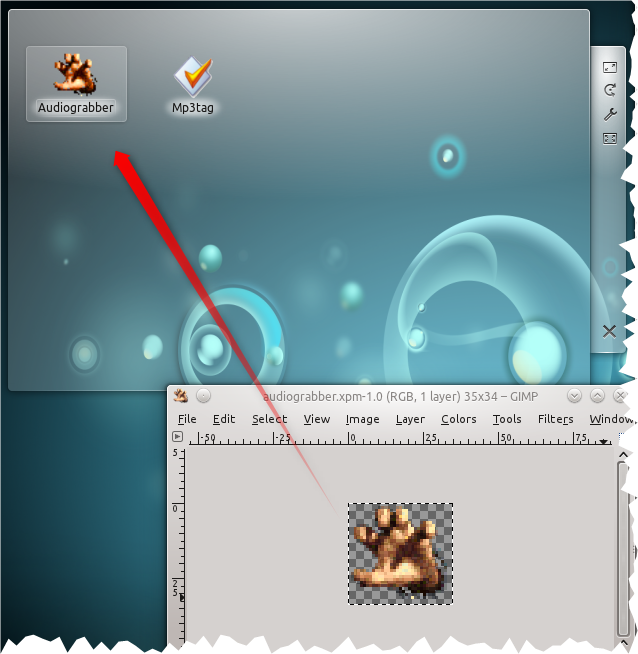
Beide Programme lassen sich nun problemlos vom Kubuntu Desktop starten und verwenden!
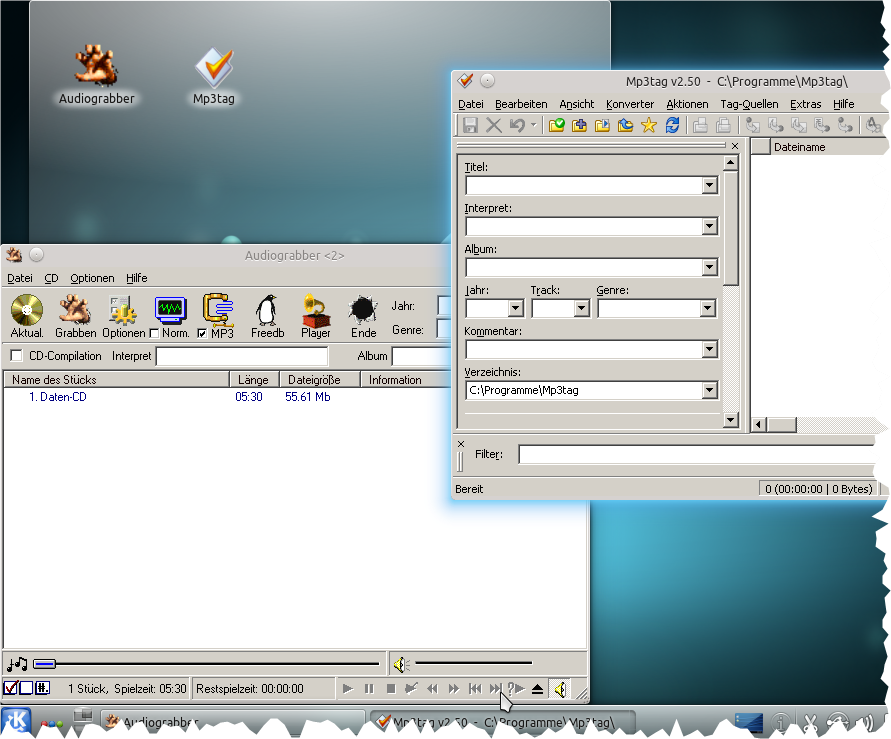
Beide Programme funktionieren wirklich einwandfrei. Mit Audiograbber kann problemlos aus WINE heraus das CD-Rom zum „grabben“ von Audio angesprochen werden. Innerhalb der Windows-Programme stehen die wichtigsten Ordner als Links zu den Ordnern in Kubuntu (Musik, Bilder usw.) bereit, sodass man sich schnell zurechtfindet.