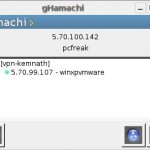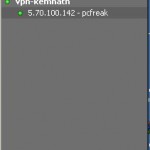Vodafone Mobile Connect USB Stick unter Linux (Kubuntu 8.10 intrepid) 1
Die Installation des Vodafone Mobile Connect USB Stick unter Linux war einfacher als gedacht, jedoch musste ich ein wenig googlen um die Lösung zu finden, deshalb hier eine Zusammenfassung meiner Erfahrungen.
Auf der Betavine Seite gibt es extra ein Paket für (K)Ubuntu und auch für andere Distributionen:
Wir erstellen ein lokales Verzeichnis für unsere Installation und laden das Treiberpaket herunter
mkdir ~/vodafone
cd ~/vodafone
wget „http://www.betavine.net/repo/packages/ubuntu/Ubuntu.tgz“
tar xvfz Ubuntu.tgz
Danach wie in der INSTALL_UBUNTU.TXT beschrieben
sudo dpkg -i usb-modeswitch_0.9.7_i386.deb
um usb-modeswitch zu installieren
Danach
sudo dpkg -i ozerocdoff_0.4-2_i386.deb
für ozerocdoff
Anschliesend soll man die Abhängigkeiten für die Connect Software installieren
sudo aptitude install wvdial hal usb-modeswitch ozerocdoff python-twisted python-serial python-sqlite python-tz python-gobject python-dbus python-cairo python-crypto python-gtk2 python-gnome2 python-gnome2-extras lsb-release python-glade2
Und zum Schluss die Vodafone Mobile Connect Software
sudo dpkg -i vodafone-mobile-connect_2.10.01-1_all.deb
Sicherheitshalber würde ich hier nochmals die Abhängigkeiten mit einem
sudo apt-get -f install
überprüfen und fixen.
Nun kann die Software durch Aufruf von
vodafone-mobile-connect-card-driver-for-linux
gestartet werden.
Der ZTE K3565-Z funktionierte mit dieser Anleitung sofort.
Für die Datenverbindung mit FONIC musste ich noch die Angabe für den APN machen, dieser ist pinternet.interkom.de.