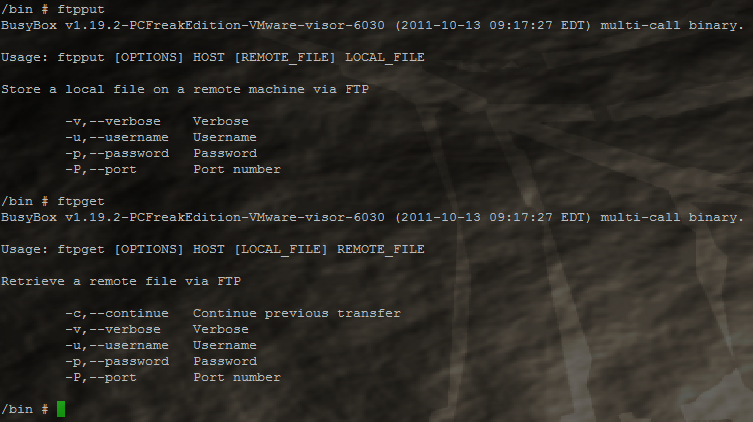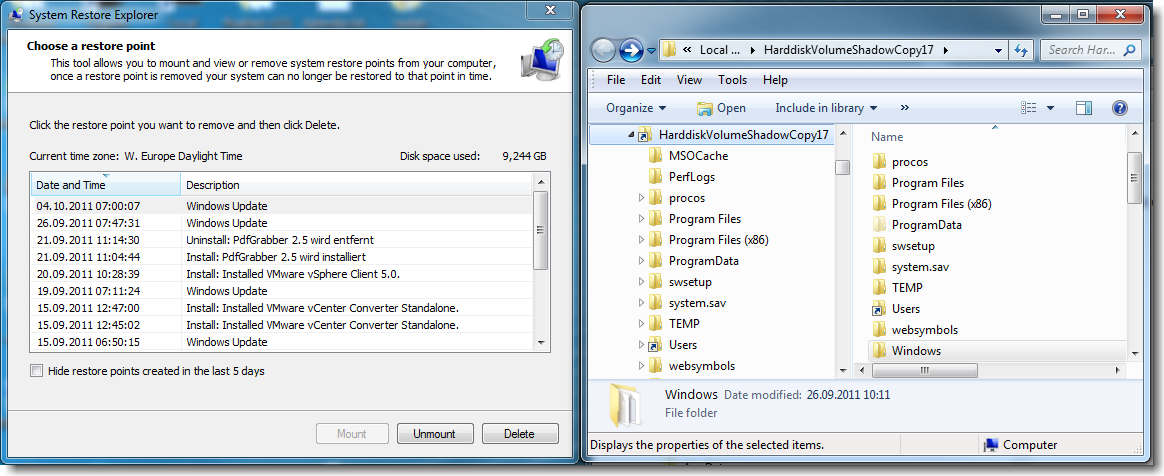Lenovo S205 DOS mit Windows 7 upgraden und Lenovo OneKey Recovery ermöglichen
In dieser Anleitung möchte ich kurz beschreiben, wie ich auf einem Lenovo S205 (279,00 Euro), welcher mit DOS ausgeliefert wurde, ein Windows 7 Home Premium 32Bit installiert und sämtliche Funktionalitäten (inkl. OneKey Recovery) wie beim gleichen Modell mit Windows 7 (S205 M63D8GE) aktiviert habe.
Die wichtigste Vorbereitung ist bevor man Änderungen vornimmt, die komplette Festplatte mit einem Imaging-Tool (in meinem Fall Acronis TrueImage) zu sichern. Ich empfehle auf ein Netzlaufwerk zu sichern, dann dauert das ganze nicht länger als 10 Minuten. Dieses Image heben wir uns gut auf! Ich habe vom S205 auf ein Samba-Share gesichert und eine Datei mit einer Größe von 3.5GByte erhalten. Wichtig für uns ist später die im Backup enthaltene OneKey Recovery Partition (Partitionstyp 12).
Als Nächstes habe ich ein USB-CD-ROM-Laufwerk angesteckt und per F12-Bootmenü von diesem eine Windows 7 Home Premium Deutsch DVD angebootet. Ich habe das Setup bis zur Auswahl der Partition auf die installiert werden soll durchgeführt und bin dann mit Shift+F10 in eine CMD-Shell gewechselt. Dort habe ich dann das Partitionslayout verändert. (Pech, dass ich mich nicht mehr erinnern kann, deshalb versuche ich hier eine Lösung zu beschreiben die immer funktionieren sollte).
Es sollte klappen, wenn man alle Partitionen löscht und dann die gesamte Festplatte für die Installation von Windows 7 bereitstellt. Dann erst mal Standardsetup von Windows 7 durchführen und die gesamten Treiber und so weiter installieren.
Wenn das System sauber läuft, müssen wir die Partitionierung so verändern, dass das Partitionslayout wie folgt aussieht.
System-reserviert 100 MB NTFS
C: 252,91 GB NTFS
D: 29,00 GB NTFS
REST FREI
Ich habe also einfach die Systempartition um ca. 45GByte verkleinert und dann dahinter aus diesen 45GByte das Laufwerk D: erzeugt und mit NTFS formatiert. Das Label „LENOVO“ habe ich manuell gesetzt.
Nun müssen wir den restlichen Platz (ca. 16,08 GByte) nocht als OEM-Partition einrichten. Dazu booten wir wieder in unser Disk-Imaging-Tool (z.B. Acronis) und stellen manuell nur die OEM-Partition wieder her und zwar so, dass sie den kompletten Platz von 16,08 GByte also den restlichen freien Festplattenplatz am Ende der Festplatte einnimmt. Das ist mit Acronis Disk Image im manuellen Modus problemlos möglich.
Als Ergebnis sollten wir nun folgendes Partitionslayout erhalten:

Wichtig ist der Type der 16Gbyte Partition, dieser muss als „OEM-Partition = Type 0x12“ angezeigt werden.
Nun machen wir einen Test. Wenn wir das Gerät ausschalten und anstatt dem Einschalter (links) mit einem spitzen Gegenstand den Recovery-Button (rechts) drücken, sollte das Gerät in die Recovery-Partition booten und uns die Möglichkeit für eine Systemwiederherstellung geben. Diese funktioniert jedoch noch nicht, da wir noch keine Systemsicherung durchgeführt haben, also beenden wir das Programm zunächst einmal hier.
Jetzt starten wir wieder Windows und installieren (falls noch nicht geschehen) „Lenovo OneKey Recovery“. Danach erstellen wir mit OneKey Recovery eine Systemsicherung (diese wird dann im versteckten Ordner „D:\Lenovo\OneKey App\OneKey Recovery“ erstellt und steht dann eben auch zur Verfügung, wenn wir in die System-Recovery-Partition booten.
Ich empfehle nun noch unter Windows mit OneKey Recovery 7.0 Wiederherstellungsdiscs zu erstellen. Mit diesen Discs kann man später das System (inklusive aller Partitionen) wieder auf den jetzt erzeugten Zustand zurücksetzen. – Voila!
Was man nicht hinbekommt ist der EFI-Boot und die Systemoptimierung für schnelleres Booten, da Lenovo hierfür ein speziell modifiziertes Windows mit EFI-Boot und ein geändertes BIOS verwendet, aber ganz ehrlich, das kann ich verschmerzen.
ftpput ftpget für ESXi 5
 Comments(3)
Comments(3)
Wer schon mal ein paar größere vmdk-Dateien von seinem ESXi Server wegkopieren musste hat bestimmt schon herausgefunden, dass es am schnellsten per FTP geht, da hier der Kompressions- und Verschlüsselungsoverhead wegfällt und die schnellstmögliche Übertragungsrate zustande kommt.
Im Internet gibt es diverse Anleitungen wie man mit den Befehlen ftpget und ftpput unter ESXi 4 Dateien transferiert. Leider fehlen diese Befehle in der busybox des ESXi 5 gänzlich. Was tun?
Ganz einfach. Wie hier beschrieben braucht man nur ein CentOS 5.5 64bit, welches man hier als fertige VM erhält und ein paar Befehle.
- Per SSH auf die CentOS 5.5 VM verbinden und als root anmelden
- mit yum update und yum upgrade das System aktualisieren
- mit yum install -y gcc flex bison texinfo ncurses-devel libselinux-devel.x86_64 pam-devel.x86_64
ein paar zusätzliche Pakete installieren - mit mkdir /root/compile einen Arbeitsordner anlegen
- mit cd /root/compile in den Ordner wechseln
- busybox mit wget „http://busybox.net/downloads/busybox-1.19.2.tar.bz2“ herunterladen
- mit tar xjvf busybox-1.19.2.tar.bz2 entpacken
- in den Ordner wechseln cd /root/compile/busybox-1.19.2
- busybox konfigurieren mit make defconfig
- busybox bauen mit make
- Nun haben wir eine fertige ./busybox
Wir können nun diese busybox z.B. als busybox2 auf unseren ESXi 5 Server in den Ordner /bin kopieren und mit chmod +x /bin/busybox2 ausführbar machen.
Will man nun Befehle, wie z.B. den ftpget oder ftpput aufrufen, so kann man das mit
busybox2 ftpget
busybox2 ftpput
erledigen oder man generiert sich 2 Softlinks
ln -s /bin/busybox2 /bin/ftpget
ln -s /bin/busybox2 /bin/ftpput
und kann die Befehle nun direkt aufrufen.
Das wars schon.
IBM ServeRaid M1015 / LSI SAS 9240-8i WebBIOS
 Comments(2)
Comments(2)

Im Internet liest man immer wieder von Benutzern, die Probleme haben das WebBIOS der baugleichen Controller
- IBM ServeRAID M1015
- LSI SAS 9240-8i
durch die Tastenkombination <CTRL>+<H> zu öffnen. Immer wieder liest man von Firmware-Updates die notwendig wären, damit man ins WebBIOS kommt.
Natürlich ist es grundsätzlich gut, die aktuellste Version der Firmware für Mainboard, Controller und Festplatten eingespielt zu haben, jedoch brachte das in meinem Fall (HP Microserver N36L mit IBM ServeRAID 1015 Controller) keine Abhilfe.
Im konkreten Fall war das Erreichen des WebBIOS des Controllers nur möglich, wenn genau dieser Controller im Mainboard BIOS als erster Controller und Boot-Controller definiert war.
Wenn man also schnell mal ins BIOS des M1015/9240-8i muss und dieser nicht der Boot-Controller ist, einfach temporär umstellen und schon gelangt man problemlos ins WebBIOS.
P.S.
Festplatten sollten natürlich auch am Controller angesteckt sein!
Der Staatstrojaner in dreieinhalb Minuten

Alexander Svensson hat in diesem Video versucht, den vom CCC (Chaos Computer Club) analysierten „Staatstrojaner (Bundestrojaner)“ in einfachen Worten zu erklären. Wichtig ist meiner Meinung nach der letzte Punkt. Zitat: „Da der „Staatstrojaner“ auch Dateien auf dem Zielsystem ablegen kann, ist seine Beweiskraft in Frage zu stellen.“ Beim CCC gibt es eine Analyse einer Regierungs-Malware als PDF zu diesem Thema. In verschiedenen Zeitungen wird auch über den Trojaner berichtet. u.a. in der FAZ.
Hier das Video auf YouTube.
Links:
Der Staatstrojaner in dreieinhalb Minuten (Alexander Svensson)
Analyse einer Regierungs-Malware (CCC)
Anatomie eines digitalen Ungeziefers (FAZ)
Flash Seagate Barracuda Firmware with UNetbootin FreeDOS from USB stick
 Comments(1)
Comments(1)
I recently had to flash my Seagate Barracuda drive’s firmware to the latest version. On the Seagate site I found this page to download a windows executable that will do the job. The only problem was, that the drive sits in my HP Microserver and I have no windows operating system there to boot and to run the windows executable to flash the drive.
As I found out, the updater will create some kind of boot loader (powered by Acronis) to flash the drive during the next (initiated by the installer) reboot.
I needed to flash a harddrive on a different machine, that is not able to execute the windows binary Barracuda12-ALL-CC49.EXE.
I extracted Barracuda12-ALL-CC49.EXE with Universal Extractor to the folder „Barracuda12-ALL-CC49“, where I found a lot of files.

The interesting one was config.xml. In it I found the following lines:
<executable parameters=“7″>WAIT.COM</executable>
<executable parameters=““>STXLOGO.RUN</executable>
<executable parameters=“3″>WAIT.COM</executable>
<executable parameters=““>SEAENUMA.EXE</executable>
<executable parameters=“5″>WAIT.COM</executable>
<executable parameters=“>nul“>CADEL.COM</executable>
<executable parameters=“-s -x -b -v -a 20 -h PH-CC49.CFS“>FDL497A.EXE</executable>
<executable parameters=“5″>WAIT.COM</executable>
so I created a batch file „flash.bat“ with the following content from the above lines putting together the correct commands with the right parameters:
CLS
WAIT.COM 3
SEAENUMA.EXE
WAIT.COM 5
CADEL.COM >NUL
FDL497A.EXE -s -x -b -v -a 20 -h PH-CC49.CFS
WAIT.COM 5
and saved it in the same folder as the extracted files. If you have a different drive model or firmware version you have to change the lines a little bit according to your needs.
After that I created a FreeDOS Boot-USB-Stick with UNetbootin and copied all the files to a folder „seagate“ onto the USB stick.
I booted from the stick and selected the option „2. FreeDOS Safe Mode (don’t load any drivers)“ which emulates a clean FreeDOS boot floppy emulation. At the prompt then I jumped to the C-Drive (which is the root of the USB stick) and executed the flash.bat.
A:> C:
CD seagate
FLASH.BAT
The firmware update went fine. After that I powered off (do not reset) my machine and re powered it. Voila the firmware has been flashed successfully.
System Restore Points mounten und durchsuchen
Am Wochenende wurde ich durch einen Artikel bei tecchannel.de auf das Programm System Restore Explorer aufmerksam. Mit diesem Tool kann man auf dem System vorhandene System Restore points (diese befinden sich im versteckten Ordner „System Volume Information“) als Ordner im Explorer einhängen und somit auf die zu diesem Zeitpunkt existenten Dateien (wichtige Systemdateien) zugreifen und diese ggf. für eine manuelle Wiederherstellung kopieren.
Das Programm funktioniert leider erst ab Windows Vista, da der Autor ein Problem bei der Funktion SRRemoveRestorePoint unter Windows XP festgestellt hat. Vielleicht schafft hier aber eine zukünftige Version Abhilfe. Zur Not muss man halt manuell Hand anlegen und die Dateien als Systembenutzer aus „System Volume Information“ per Hand kopieren.
Abspeichern des Passworts für WebDAV Laufwerk nicht möglich

Problem:
Unter Windows kann man neuerdings auch Netzlaufwerke zu WebDAV-Freigaben verbinden. Bei der Verbindung wird man nach dem entsprechenden Passwort gefragt und kann das Passwort auch im Verbindungsdialog zum Abspeichern anhaken. Leider funktioniert das Ganze aber anscheinend nicht und man muss beim Wiederverbinden das Passwort jedes Mal neu eingeben.
Wenn man aber im zentralen Passwortmanager nachsieht, ist das Passwort vorhanden, die Ursache muss also woanders liegen, da das Problem nur auftritt, bei WebDAV-Servern, die sich außerhalb des lokalen Netzwerks, also z.B. im Internet befinden.
Ich habe zunächst ein wenig mit dem Process Monitor mitgesnifft und bin bis zum Dienst „WebClient“ und dem (bei mir nicht vorhandenen Schlüssel „AuthForwardServerList“ gekommen, hab dann aber durch googlen einen Microsoft Artiekl gefunden. Micrsoft KB 943280 You are prompted to enter your credentials when you access a FQDN site from a computer that is running Windows Vista or Windows 7 and has no proxy configured.
Kurz zusammengefasst lautet die Lösung folgendermaßen:
- Den Registry Editor (regedit) als Administrator starten
- Folgenden Schlüssel aufrufen „HKEY_LOCAL_MACHINE\SYSTEM\CurrentControlSet\services\WebClient\Parameters“
- Neuen Multi-String-Wert mit dem Namen „AuthForwardServerList“ anlegen.
- Im neu erstellten Schlüssel können nun die externen Adressen eingetragen werden.
Windows nimmt sobald die URL einen „.“ im Servernamen enthält, dass dieser außerhalb des lokalen Netzwerks liegt und „darf“ nach außen keine Zugangsdaten verschicken. Mit obigem Eintrag funktioniert das Ganze problemlos. Ich rate aber nur „https“-Links einzutragen und keinesfalls Wildcards (*) im Domain-Namen zu verwenden um zu verhindern, dass Passwörter im Klartext ins Internet geschickt werden.
heise.de – Links zur Serie Tatort Internet
 Comments(2)
Comments(2)

Wer wie ich ein Fan der Artikelserie „Tatort Internet„, des heise Verlags ist, hier die Links zu den mir bis dato bekannten Episoden.
Danke an dieser Stelle an meinen Kollegen Tobias für die Recherche.
S01E01: Tatort Internet – Alarm beim Pizzadienst
S01E02: Tatort Internet – Zeig mir das Bild vom Tod
S01E03: Tatort Internet – PDF mit Zeitbombe
S01E04: Tatort Internet – Angrif der Killervideos
S01E05: Tatort Internet – Matrjoschka in Flash
S02E01: Tatort Internet – Nach uns die SYN Flut
S02E02: Tatort Internet – Ferngesteuert
S02E03: Tatort Internet – Eine Reise ins RAM
S02E04: Tatort Internet – Operation am offenen Herzen
…to be continued.
Telekom bietet 25GByte Cloudstorage – auch für Nichtkunden

Die Telekom bietet (auch Nichtkunden) 25GByte Cloudstorage an.
Demnächst sollen auch NAS-Geräte (z.B. von LG) erscheinen, die automatisch mit der Telekom-Cloud synchronisieren können.
In ihrem TV-Spot erklärt die Telekom noch einiges dazu:
Der TelekomCloud TV Spot „Zeitreise“
Bandlaufwerk frisst Band – Was nun?

Wie immer: „If anything can go wrong, it will…“
Da hat man also (zum Glück) ein fast 20 Jahre altes Sicherungsband und ein paar Ersatzfestplatten für eine sicherlich noch ältere MicroVAX 3100, deren Festplatten hinüber sind und was passiert? – Genau, das Laufwerk gibt den Geist auf und das Band hängt im Laufwerk fest.
Was tun?
Schraubenzieher und Akkuschrauber frei und schon wird das Band „relativ bequem“ wieder sauber zurück in die Bandkassette gespult, siehe Video:
digital TZ30 manuelles Ausspulen des Bandes mit Akkuschrauber.
Man muss nur ein paar Komponenten des Laufwerks abschrauben, den Zahnkranz des Motors irgendwie am Akkuschrauber befestigen und schon kann man (gegen den Uhrzeigersinn) das Band wieder aufspulen.
Hier noch ein Foto der offenen MicroVAX:

Und die Moral von der Geschichte:
Keine Festplatte ist so gut wie ihr Backup!
Theme by easternwest and Stephen Reinhardt