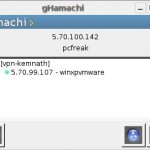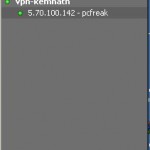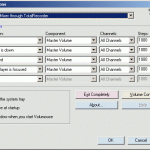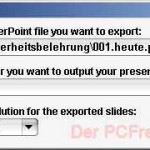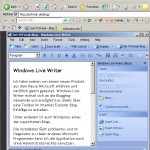Freeproxy – kostenloser Proxyserver für Windows mit vielen Features 3

Heute bin beim googlen auf einen kostenlosen Proxyserver gestoßen, der einige tolle Features hat, unter anderem:
* Internetverbindungsfreigabe mit automatischer Einwahl
* HTTP proxy, inkl. FTP über HTTP
* SOCKS5
* SMTP & POP Email Proxy
* NNTP Proxy
* Outlook Express / Hotmail Email Proxy
* TCP Tunnel (Tunneln jeglicher TCP Protokolle)
* HTTP Cache
* Einfache Verbindung zu ICQ oder MSN
* HTTP 1.1 Dauerverbindungen, RFC2616 und RFC2518 kompatibel
* Automatische Anwahl, automatischer Verbindungsauf- und Verbindungsabbau
* URL und IP-Filterung aus importierten Blacklists
* Remotezugang für Benutzerstatistiken
* Zugriffskontrolle per User und Kalender
* Zugriffabhängigkeiten aufgrund IP-Adresse, Port, URLs, Pfaden und IP-Diensten
* Benutzerdefinierte und detailierte Access Log
* Benutzer und Gruppenverwaltung oder Anbindung an eine Domäne
* Eingebauter Web-Server
* Start als Dienst unter Win NT/2000/XP/2003 oder Win98/Me
* Weiterverbindung zu anderem Proxy oder direkte Internetverbindung
* Binden an eine bestimmte Netzwerkkarte
Die Software hat ein wirklich aufgeräumtes Interface und ist gut zu bedienen. Der Einsatz ist, soweit ich das „License Agreement“ richtig verstehe sowohl privat und kommerziell möglich.
Ok, es ist closed source und für Windows, aber sicherlich gibt es den einen oder anderen Anwendungsfall, z.B. POP/SMTP Proxy mit Freeproxy und Hamachi!
Links: