iPhone Proximity Sensor Test ohne Anruf
 Comments(1)
Comments(1)
Das iPhone hat einen „Proximity Sensor“, dieser schaltet das Display aus, sobald sich ein Objekt dem Sensor nähert. Legt man z.B. das Ohr ans Telefon, geht das Display aus und man kann nicht aus Versehen durch eine Berührung mit der Haut das Gespräch auflegen.
Möchte man die Funktion des Sensors testen ohne ein Gespräch zu führen, hilft folgendes Anleitungsvideo. Es nutzt die mitgelieferte App für Sprachaufzeichnungen.
Schaltet man bei der Wiedergabe einer Sprachaufzeichnung den Lautsprecher aus, verhält sich der „Proximity Sensor“ genauso wie bei einem Telefongespräch, er kann also getestet werden.
Dell XPS 13 Linux – HDD LED (using ShiftLock LED)
I recently bought a Dell XPS 13 (Modell 2015) Ultrabook and I run Arch Linux on it. One thing I missed from the beginning was the absence of a drive LED. When I saw, that the XPS 13 has a white LED to signal ShiftLock directly inside the ShiftLock-Key I had an idea. Hey, I run Linux and I have total control, so why not use this ShiftLock-LED as a HardDrive LED?
The following script (running as a service) provides the Drive LED functionality on the Dell XPS 13. (Thanks to P.I. Engineering, Manwe and Stefo for their ideas)
#!/bin/bash
# save this file as pcfreakled without extension
# and make it executable (chmod +x)
#check dependencies
command -v setxkbmap >/dev/null 2>&1 || { echo >&2 "Script requires setxkbmap but it is not installed.Aborting."; exit 1; }
command -v setleds >/dev/null 2>&1 || { echo >&2 "Script requires setleds but it is not installed.Aborting."; exit 1; }
# console
CONSOLE=/dev/console
# disable caps lock key
# This can also be done within Gnome but here is also a good place
setxkbmap -option ctrl:nocaps >/dev/null 2>&1
# Check interval seconds
CHECKINTERVAL=0.1
#indicator to use [caps, num, scroll]
INDICATOR=caps
getVmstat() {
# cat /proc/vmstat|
egrep "pgpgin|pgpgout" /proc/vmstat
}
#turn led on
function led_on()
{
setleds -L +${INDICATOR} < ${CONSOLE} >/dev/null 2>&1
}
#turn led off
function led_off()
{
setleds -L -${INDICATOR} < ${CONSOLE} >/dev/null 2>&1
}
# initialise variables
NEW=$(getVmstat)
OLD=$(getVmstat)
##
while [ 1 ] ; do
sleep $CHECKINTERVAL # slowdown a bit
# get status
NEW=$(getVmstat)
#compare state
if [ "$NEW" = "$OLD" ]; then
led_off ## no change, led off
else
led_on ## change, led on
fi
OLD=$NEW
done
If your Linux distribution already uses systemd, you can use the following file to implement the above script as a daemon (assuming you placed the script in /usr/lib/systemd/scripts/pcfreakled):
[Unit] Description=PCFreaks Dell XPS13 DriveLED [Service] Type=simple ExecStart=/usr/lib/systemd/scripts/pcfreakled [Install] WantedBy=multi-user.target
Die Dell XPS 13 Linux Geschichte
 Comments(2)
Comments(2)
Es war einmal ein glücklicher Linux Anwender, der wollte eine vernünftige linux-kompatible Hardware kaufen und hörte davon, dass es das Ultrabook Dell XPS 13 "Developer Edition" gibt, welches ab Werk mit Linux ausgeliefert wird. Da er aber nicht das zum Verkauf angebotene Ubuntu 14.04 Linux benutzen wollte und an einen eventuellen späteren Verkauf des Notebooks dachte, kaufte er sich das Dell XPS 13 mit Windows 8.1. Zudem gab es am Kauftag im Online-Shop von Dell auch noch 10% Rabatt auf dieses Gerät und der Versand war kostenlos. Kurzum für 1069 Euro war der XPS 13 mit I5, HD Auflösung 8GByte RAM, 256GByte SSD ohne Touch erhältlich. Zusätzlich wurde dann noch ein zweites Netzteil und der Dell 4in1 Adapter (LAN, VGA, HDMI, USB) gekauft um die Sache abzurunden.
Einen Tag nachdem das Gerät geliefert war stellte der Anwender fest, dass die Tasten F9 und F10 keilförmig zueinander standen und vmtl. die Tastatur einen Schaden hat.

Erst mal kein Problem, Dell schickte einen Techniker vor Ort, der die Tastatur austauschte. Die Tasten waren nun in Ordnung. An der alten Tastatur war ganz klar erkennbar, dass das Tastaturblech bereits ab Werk verbogen war.
Am folgenden Abend bemerkte der Anwender bei der Nutzung des Touchpads jedoch, dass plötzlich die rechte Seite des Touchpad aus dem Gehäuse herausragte. Der Dell Techniker hatte beim Zusammenbauen des Gerätes irgendetwas verbockt.
Da der Anwender dachte, dass so ein Pech nicht normal ist und ein Gerät für ca. 1100 Euro solche Mängel nicht haben sollte, wollte er das Gerät umtauschen um ein neues Gerät zu erhalten. Leider musste er feststellen, dass das erst möglich ist, wenn mindestens 3x eine Reparatur am Gerät versucht wurde. Da man bei Onlinegeschäften jedoch innerhalb von 14 Tagen das Gerät zurücksenden kann, entschied sich der Anwender für diese Methode, verfasste aber gleichzeitig einen Brief (ja Brief, keine E-Mail) an die Dell-Beschwerdestelle, da er umgehend ein neues Laptop (diesmal sofort mit Ubuntu) bestellen wollte, jedoch der Rabatt von 10% nicht mehr auf der Homepage verfügbar war.
Die Beschwerdestelle hat mehr oder weniger prompt reagiert, nachdem Anrufe beim Support und auch Kontakt mit dem offiziellen Support Twitter Account von Dell nichts brachten. Der ausschlaggebende Satz in der Beschwerde des Anwenders war wohl:
Ich behalte mir das Recht vor, über diesen Sachverhalt zu bloggen, zu tweeten und je nach Ergebnis auch einen Bericht in einer namhaften Computerzeitschrift zu veröffentlichen.
Dell hat mir nach einigen Emails dann 70 Euro Rückerstattung gewährt um das Fehlen des 10% Rabatts ein wenig abzufedern. – Akzeptabel
Nun kam es aber noch besser. Die Ethernet-Schnittstelle des mitgekauften Dell 4in1 Adapters funktioniert zwar problemlos unter Linux, jedoch NICHT die enthaltene VGA- bzw. HDMI-Schnittstelle. Diese Ports in Kombination mit dem im Adapter verbauten Chip funktionieren derzeit unter Linux überhaupt nicht und werden vermutlich erst ab Q3 2015 experimentell unterstützt.
Zum Zeitpunkt des Kaufs wurde weder auf der deutschen Homepage von Dell noch bei Amazon (auch dort verkauft Dell diesen Adapter) darauf hingewiesen, dass dieser Adapter Microsoft Windows und entsprechende Treiber erfordert. Mittlerweile (wie von Geisterhand) zeigte die deutsche Homepage nach einer weiteren Beschwerde des Anwenders nun zwar die Betriebssystemvoraussetzung, jedoch auf englischsprachigen Dell Webseites und bei Amazon (unter Dell) wurde immer noch nicht angezeigt, dass bestimmte Betriebssystemvorausseztungen notwendig sind um den Adapter zu betreiben.
Nach mehreren E-Mails zeigte sich Dell auch hier einsichtig und bot an den Adapter (Rücksendung auf eigene Kosten) zurückzunehmen und das Geld zu erstatten.
Hier noch einige nette Punkte, die dem Anwender bei obiger Geschichte passiert sind:
– Erstkontakt mit Beschwerdestelle ist nur per Fax/Postbrief möglich
– man fliegt regelmäßig aus der Support-Hotline (vor allem wenn versucht wird weiter zu verbinden)
– nur mit genug Energie bekommt man sein Recht
Als positiv gibt es zu bemerken, dass das Ultrabook nun mit Arch Linux problemlos läuft (BIOS Update A04) und aktuelle Touchpad-Firmware (diese konnte man nur unter Windows installieren) vorausgesetzt.
Dell hat mittlerweile die Ubuntu-Version dieses Notebooks auf Eis gelegt (es traten zu viele Fehler auf), siehe dazu auch http://bartongeorge.net/2015/07/20/xps-13-developer-edition-on-pause/
Es war z.B. so, dass das Erstellen der Recovery-CDs während des Installationsvorgangs nicht möglich war (der Installer wurde komplett beendet), erst nach allen Ubuntu Updates war nach erneutem Aufruf der Recovery-Datenträger erstellbar
Negativ zu bemängeln ist natürlich, dass obwohl das Notebook sehr generische Komponenten aufweist, nur bedingt unter Linux alles out-of-the-box lief. Dank Arch-Linux und der Unterstützung der Community läuft nun aber alles sauber.
Als Ersatz für den Ethernet-Adapter wurde nun dieser gekauft: http://www.amazon.de/dp/B00ESVH4MO/ref=pe_386171_38075861_TE_item
Als Ersatz für HDMI/VGA wurde ein Adapter für den miniDisplayport gewählt: http://www.amazon.de/dp/B01147OIS2/ref=pe_386171_38075861_TE_item
exim4 – socket bind() to port 25 for address ::1 failed
Ich musste kürzlich meinen Linux-Home-Server neu booten. Ich stellte fest, dass es ein Problem mit exim4 gab.
/var/log/exim4/mainlog
2015-07-05 10:38:22 socket bind() to port 25 for address ::1 failed: Cannot assign requested address: waiting 30s before trying again (7 more tries)
/var/log/exim4/paniclog
2015-07-05 10:39:30 socket bind() to port 25 for address ::1 failed: Cannot assign requested address: daemon abandoned
Außerdem fehlt die Datei
/var/run/exim4/exim.pid
Das Problem war, dass exim4 sich zusatzlich zur IPv4-Adresse (127.0.0.1) auch auf die IPv6-localhost-Adresse binden wollte (::1) und damit Probleme hatte. Im Linux Umfeld hatte mit IPv6 schon oft Probleme und der Server läuft noch unter "Wheezy".
Abhilfe:
Wenn man wie ich IPv6 auf dem Server nicht benötigt, einfach in der Datei "/etc/exim4/update-exim4.conf.conf" die "dc_local_interfaces" Zeile anpassen und die "::1" entfernen.
vorher:
dc_local_interfaces=’127.0.0.1 ; ::1’
nachher:
dc_local_interfaces=’127.0.0.1 ; ’
Ggf. sollte man " /var/log/exim4/paniclog" noch löschen. Danach lässt sich der Daemon wieder ohne Fehler starten und schreibt auch sein PID-File.
HTML Links exportieren
AWK hilft hier ungemein:
awk 'BEGIN{ RS="<a *href *= *\""} NR>2 {sub(/".*/,"");print; }' index.html
lässt sich natürlich auch direkt mit einer Online-Seite kombinieren:
wget -q -O - 'http://some.url.tld' | awk 'BEGIN{ RS="<a *href *= *\""} NR>2 {sub(/".*/,"");print; }'
VirtualBox eigenes BIOS-Logo erstellen und einbinden
VirtualBox zeigt beim Start einer VM immer kurz das VirtualBox Logo an. Es gibt die Möglichkeit, ein selbst erstelltes Logo anzuzeigen. Ich beschreibe hier in kurzen Schritten, wie man ein Logo mit GIMP erstellt und wie man es dann in eine existierende VM einbindet.
-
Erstellen des Logos (640×480 72dpi RGB)
In GIMP (englisch): File –> New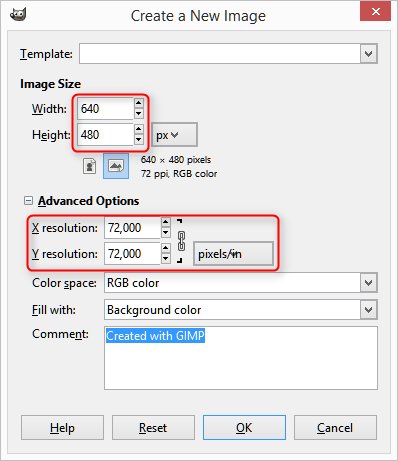
-
Bild bearbeiten
-
Export des Bildes
In GIMP (englisch):
File –> Export –> <filename.bmp> –> Export
Im darauf folgenden Dialog folgende Einstellungen durchführen: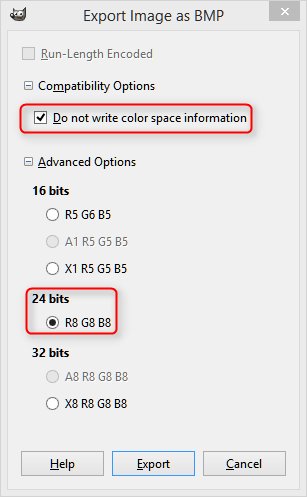
Das Bild legt man am besten im Ordner der virtuellen Maschine ab.
- Einbinden des Logos in die VM
Die Einbindung des Logos in eine VM erfolgt über die Kommandozeile. Wir benutzen dazu das Kommando „vboxmanage“. Es unterstützt folgende Optionen die für das Einbinden eines BIOS-Logos zuständig sind:[--bioslogofadein on|off]
[--bioslogofadeout on|off]
[--bioslogodisplaytime <msec>]
[--bioslogoimagepath <imagepath>]
! Wichtig ! Bei der Angabe des Logos muss der komplette Pfad angegeben werden, leider funktionieren hier keine relativen Pfade.
Möchte man also einer virtuellen Maschine mit der Bezeichnung „Win8“ ein BIOS-Logo mit dem kompletten Pfad V:\VMs\windows8\bootlogo.bmp für 3 Sekunden (3000ms) beim Start der VM anzeigen lassen und noch einen schönen Ein- und Ausblendeeffekt erreichten muss man folgenden Befehl absetzen:vboxmanage modifyvm "Win8" --bioslogoimagepath "V:\VMs\windows8\bootlogo.bmp" --bioslogofadein on --bioslogofadeout on --bioslogodisplaytime 3000 - Test
Nun sollte beim nächsten Start der entsprechenden VM das von uns erstellte Logo angezeigt werden.
Problemlösung: Firefox und Thunderbird extrem langsam unter Linux
Schon seit einiger Zeit sind bei mir die Programme Firefox und Thunderbird extrem langsam geworden. Der Firefox-Browser war eigentlich nicht mehr zu gebrauchen und Thunderbird ging gerade noch so. Andere Browser z.B. Chrome liefen problemlos. Heute habe ich das Problem dann endlich lösen können.
Ich habe einen DSL-Anschluss der Deutschen Telekom und bereits sowohl eine IPv4 und IPv6 Adresse. Des weiteren gibt die FritzBox ebenfalls IPv4- und IPv6-Adressen aus. Irgendwie scheinen die Mozilla-Produkte da ein Problem mit der Namensauflösung und IPv6 zu haben.
Lange Rede kurzer Sinn, in beiden Programmen habe ich den Parameter „network.dns.disableIPv6“ auf „true“ gesetzt und schon waren beide Programme wieder so flott wie gewohnt. Hier noch kurz die Einstellungsschritte für das jeweilige Programm:
Firefox
In der Adresszeile about:config eingeben und den Button „Ich werde vorsichtig sein, versprochen!“ klicken. Dadurch bekommt man Zugriff auf den erweiterten Konfigurationseditor. In dessen Suchleiste einfach nach dem Text „ipv6“ suchen. Es sollte nun der Eintrag „network.dns.disableIPv6“ erscheinen. Diesen dann doppelklicken, sodass der Wert von „false“ auf „true“ umschaltet.
Thunderbird
Bearbeiten → Einstellungen → Erweiterte Konfiguration → Konfiguration bearbeiten
Ebenfalls den Button „Ich werde vorsichtig sein, versprochen!“ klicken und wie beim Firefox den Wert „network.dns.disableIPv6“ auf „true“ umsetzen.
Nach dieser Anpassung waren beide Mozilla-Produkte bei mir wieder so flott wie gewohnt. Möglicherweise könnte dieses Problem auch unter Windows auftreten!
ZALMAN ZM-VE400 mit virtual Drive Technology – perfektes Gadget
 Comments(1)
Comments(1)
Der „ZALMAN ZM-VE400“ ist ein USB 3.0 Festplattenrahmen mit sogenannter „Virtual Drive Technology“, d.h. man kann Images von CDs, DVDs, Bluerays, Floppy-Disks uvm. direkt von der Festplatte als virtuelles Laufwerk zur Verfügung stellen. Nebenbei hat dieses Modell auch noch 256-Bit AES Hardware Verschlüsslung inklusive, aber die Verschlüsselung ist nicht Thema dieses Berichts.
Was wird geliefert?
Der VE400 ist in 2 Farben lieferbar (alu oder schwarz). Ich habe die schwarze Variante. Im Lieferumfang befinden sich:
-
Festplattenrahmen (aus Aluminium)
-
Tasche
-
USB 3.0 Datenkabel (USB 2.0 kompatibel)
-
Mini-Kreuzschlitz-Schraubendreher
-
4 Mini-Schrauben (2 wären genug gewesen)
-
gedrucktes Manual „Quick Guide“ in Englisch, Französisch und Spanisch


In den Rahmen passt eine handelsübliche 2,5″ Festplatte oder SSD, welche in den Rahmen eingesteckt wird. Der rückwärtige Deckel wird mit 2 Schrauben befestigt. Die Bedienung erfolgt über das touchbasierte Zahlenfeld des VE400 welches zusätzlich noch die Taste „Menu“ und „Enter“ enthält. Kontrolle erfolgt über das Display.
Da für die „Virtual Drive Technology“ unter Umständen Abbilddateien größer 4GByte benötigt werden ist die Festplatte mit NTFS zu formatieren und sollte man auch direkt von dieser Festplatte einmal booten wollen als aktiv zu markieren. Grundsätzlich kein Problem, da mittlerweile auch Linux problemlos NTFS lesen und schreiben kann. Möchte man unbedingt mit FAT32 bzw. exFAT arbeiten, so muss nicht nur die Festplatte entsprechend formatiert werden sondern auch FAT32-Variante der Firmware des VE400 geflashed werden. Zum Thema Firmware aber später mehr.
Grundsätzlich kann der Festplattenrahmen (offiziell dokumentiert) in 3 Modi betrieben werden:
- HDD Mode (Festplatte ist sichtbar, keine Laufwerksemulation)
- ODD Mode (nur das ausgwählte ISO-Image aus dem Unterordner „_iso“ wird dem Betriebssystem als CD/DVD/BR gezeigt)
- DUAL Mode (Kombination aus HDD und ODD Mode, Festplatte ist sichtbar, virtuelles Laufwerk ist sichtbar)
Eigentlich nutze ich die Festplattenverschlüsselung des VE400 nicht, aber auch sie ist sehr gut gelöst und eine Besonderheit ist anzumerken, man kann bei diesem Festplattengehäuse per LCD-Display über das Einstellungsmenü die Stand-By-Funktion komplett deaktivieren. Dieses Feature ist absolut notwendig wenn man die verschlüsselte USB-Festplatte z.B. mehrere Stunden entschlüsselt am USB-Port betreiben möchte. Hier haben andere Festplatten teureren Kalibers immer gerne mal Standby aktiviert bzw. es vom Betriebssystem aktivieren lassen und dann die Festplatte einfach „abgehängt“. Ein weiterer Pluspunkt für den ZALMAN!
Gekauft habe ich das Festplattengehäuse wegen der spitzenmäßigen CD-ROM-Emulation. Man erstellt einfach auf der selbst einzubauenden Festplatte (oder SSD) einen Ordner mit dem Namen „_iso“ und kopiert dorthin alle „*.ISO“-Dateien hinein, die man so im Laufe der Zeit angesammelt hat. Bringt man das Festplattengehäuse dann später entweder in den DUAL oder ODD Mode kann man am LCD-Display die gewünschte ISO-Datei auswählen und durch Drücken der Taste „5“ auf dem touchbasierten Nummernfeld in das virtuelle CD-Laufwerk einlegen.
Die Anleitung zum Gadget ist nur sehr knapp (QuickGuide), reicht aber für die Inbetriebnahme aus, es gibt auch keine weiteren detaillierteren Unterlagen vom Vertreiber. Einige der Features und Funktionen konnte ich mir nur zusammenreimen nachdem ich beim koreanischen Hersteller iodd die Unterlagen einiger andere nahezu baugleiche Festplattenrahmen durch den Google Translator gejagt und gelesen hatte. Leider fehlt die komplette Dokumentation zum im Gehäuse verbauten „Reset-Taster“, dazu aber später mehr.
Immer wenn ich mir ein neues Produkt anschaffe versuche ich auch ein paar undokumentierte Features herauszufinden, diese sind wie folgt:
ZALMAN ZM-VE400 ist baugleich mit iodd 2541
Wie sich herausstellte, ist der VE400 baugleich mit dem iodd 2541. Wobei iodd der originale koreanische Hersteller ist und ZALMAN das Produkt unter eigenem Label weltweit vertreibt. Die Firmware lässt sich untereinander beliebig tauschen. Es wird lediglich ein kleines Tool benötigt (muss als Administrator gestartet werden), welches den ausgegrauten „Update“-Button aktiviert. Ich habe meinen Festplattenrahmen nun schon mehrere Male sowohl mit der ZALMAN als auch mit der iodd Firmware geflashed, keine Probleme! Bei der iodd Firmware muss man nach dem Flashen den letzten Menüpunkt auswählen und die Sprache auf English umstellen.
NTFS oder FAT32 Firmware
Für den VE400 und den iodd 2541 gibt es jeweils 2 Firmware-Varianten. Eine Fat32- und eine NTFS-Version. Man muss selbst entscheiden, welche man einsetzt. Original war bei mir die NTFS-Version auf dem VE-400 geflashed. Die Firmwaredateien für den VE400 gibt es hier und für den iodd 2541 hier. Die Versionsnummer endet dabei entweder mit dem Buchstaben „F“ für FAT32 oder „N“ für NTFS.
z.B.
ZMVE-400_user_fw_writer_03(R048F)_x86.zip
ZMVE-400_user_fw_writer_03(R048N)_x86.zip
IODD2541_Firmware_R060F.zip
IODD2541_Firmware_R060N.zip
Alle 4 Versionen ließen sich bei mir problemlos in den VE400 flashen!
Update 11.01.2016: Möchte man die aktuellste iodd Firmware flashen (R077), so muss man zuerst auf die iodd Firmware R051N flashen und dann weiter zur R077. iodd hat anscheindend im Updater die Checks etwas verfeinert, sodass es nicht mehr nur reicht den Update-Button zu enablen. Über den Zwischenschritt (R051) klappt es aber, da das Gerät ja dann auch voll als iodd Gerät erkannt wird. Vom Look & Feel gefällt mir die Zalman Firmware immer noch besser, jedoch wird sie derzeit nicht mehr aktualisiert. Gut zu wissen, dass man mit der iodd Firmware immer noch eine Option hat eine aktuelle Firmware einzuspielen.
IMA-Files (Floppy Disk Images)
Platziert man im _iso-Ordner der Festplatte Dateien mit der Endung .ima (unkomprimierte Diskettenimages), lassen sich auch diese per LCD-Display auswählen. Im Display erscheint dann ein Diskettensymbol und es wird ein virtuelles Floppy-Laufwerk emuliert. Außerdem ist zu beachten, dass man ein so eingelegtes Image nur über die Funktion Advanced/Umount VHDD wieder „aus dem Laufwerk“ bekommt. (Diesen Menüpunkt gibt es in der iodd Firmware nicht!)
DSK-Files (virtuelle Festplatten)
Es ist ebenfalls möglich, unbehandelte (RAW) Festplattenimages mit der Endung (.dsk) zu mounten. Evtl. muss man (unter Windows) noch einen Laufwerksbuchstaben mit dem Diskmanager zuweisen. Im Internet beschreiben einige Anwender, wie man auf diese Weise installierte Betriebssystem von virtuellen Festplatten booten kann. Hier bitte ebenfalls beachten, dass man ein so eingelegtes Image nur über die Funktion Advanced/Umount VHDD wieder „aus dem Laufwerk“ bekommt. (Diesen Menüpunkt gibt es in der iodd Firmware nicht!)
RMD-Files (virtuelle Wechseldatenträger)
Images mit der Endung (.rmd), Format wie bei DSK-Files können als Removable Disk Drive genutzt werden. Hier wird also ein Wechseldatenträger emuliert, welcher unter Windows (ähnlich wie ein USB-Stick) auch per Rechtsklick ausgeworfen werden kann. Hinweis: Funktioniert problemlos als „Lizenzdatenträger“ für Siemens SiMATIC Software 🙂 ! Wieder gilt, dass man ein so eingelegtes Image nur über die Funktion Advanced/Umount VHDD wieder „aus dem Laufwerk“ bekommt. (Diesen Menüpunkt gibt es in der iodd Firmware nicht!)
Images mounten nicht oder Fehler „DEFRAG“
Sämtliche Dateien, welche man zur Emulation verwenden möchte müssen auf dem Gerät am Stück (contiguous) liegen. Deshalb macht es Sinn, bevor man zur produktiven Nutzung übergeht mit einem Tool wie WinContig sämtliche Dateien im Ordner _iso zu defragmentieren, sodass sie nicht aus mehreren über die Platte verteilten Stücken bestehen. Manchmal zeigt das Gerät auch im Display das Wort „Defrag“ an, wenn so ein Problem vorliegt.
Einlegen/Auswerfen eines Images
Das Einlegen von Abbilddateien ist nur in einem Nebensatz in der Anleitung erwähnt. Hier sei also nochmal erwähnt, dass die Auswahl eines Images im Hauptmenü des ZALMAN mit der Taste „5“ erfolgt. Handelte es sich beim Mounten um eine „*.iso“-Datei, so kann diese durch erneutes Drücken von „5“ wieder ausgeworfen werden. Alle anderen Images müssen über Advanced/Umount VHDD wieder „aus dem Laufwerk“ entfernt werden.
Read-Only Funktion
Über Menu/Advanced/Write Protect kann die komplette Festplatte schreibgeschützt werden. Auch eine gelegentlich sinnvolle Funktion!
USB-EJECT
Komplett undokumentiert im Quick Guide ist das saubere Trennen des Geräts vom USB-Port. Durch langes Drücken der Taste „1“ auf dem Touchfeld kann der Festplattenrahmen vom Computer getrennt werden.
USB-Connect-Refresh
Ebenfalls undokumentiert im Quick Guide ist der Connect Refresh über das Touchfeld des VE400. Durch langes Drücken der Taste „3“ auf dem Touchfeld wird die USB-Verbindung getrennt und erneut aufgebaut. Das entspricht der Funktion die über das Menü durch USB-Connect/Refresh aufgerufen werden kann. Diese Funktion ist sinnvoll, wenn man neue Dateien in den _iso-Ordner kopiert hat, diese aber noch nicht im Display angezeigt werden.
Informationen auslesen
Über den Menüpunkt Menü/Information/ können S.M.A.R.T. Informationen der Festplatte sowie die Festplattentemperatur, Seriennummer, Festplattenmodel, Firmwareversion des Zalman, USB-Geschwindigkeit und die Spannung des USB-Ports zur Anzeige gebracht werden.
Menüstruktur
Dieses Bild zeigt die Menüstruktur des VE400 mit der Softwareversion R048N.

Komplettreset
Das Gerät kann komplett zurückgesetzt werden (bei evtl. eingerichteter Verschlüsslung wird auch diese aktiviert und die Daten sind weg), hat man keine Verschlüsslung aktiviert bleiben die Daten auf der Festplatte erhalten. Dazu nimmt man den rückseitigen Deckel ab, drückt und hält den darunter befindlichen Taster und steckt dann das Gerät an. Die Taste dann so lange gedrückt halten, bis das Display irgendwann flackert, danach mit dem Flackern aufhört und das normale Menü erscheint. Nun kann die Taste losgelassen werden. Mit dieser Methode werden auch evtl. eingehängte IMA-, DSK- oder RMD-Files aus den virtuellen Laufwerken entfernt.

Tipp
Ob man von einem virtuellen Laufwerk booten kann hängt oft auch vom BIOS des Computers ab. Eines meiner HP-Notebooks wollte nicht vom virtuellen CD-ROM booten. Es gibt aber Abhilfe, einfach über das Menü des Zalmann den sog. „ODD“ Mode auswählen, d.h. es wird nur das eingelegte Image als virtuelles Laufwerk angezeigt, nicht aber die Festplatte selbst, danach ging es problemlos!
Alternativen
Es gibt natürlich auch Alternativen zum VE400, z.B. vom gleichen Hersteller den VE300 (dieser ist ohne Verschlüsslung und die Bedienung erfolgt über ein Jog-Dial an der Seite ) oder von der Firma Logilink den ISO Mount UA0214, dieser kann aber nur maximal 3 ISO-Images verwalten und hat sonst keine weiteren Emulationsfeatures.
Zusammenfassung
Der ZALMAN ZM-VE400 ist ein sehr leistungsfähigs und innovatives Gerät. Die Virtual Drive Technology funktioniert sauber und ich hätte so ein Gerät schon vor vielen Jahren gut brauchen können. Der Preis ist auch beeindruckend, bedenkt man, dass man zusätzlich zur Virtual Drive Technology auch noch eine hardwarebasierte AES256 Festplattenverschlüsslung bekommt. Den VE-400 gibt es derzeit (Februar 2015) bei Amazon für ca. 65€, da kann man nicht meckern! Die Anleitung könnte schon aufgrund der vielen Features wesentlich detailierter sein und ich verstehe auch nicht warum der Hersteller hier nicht nachlegt, wären doch die derzeit undokumentierten Features zusätzliche Verkaufsargumente. Von meiner Seite gibt es definitv eine Kaufempfehlung und ich hoffe das Lesen dieses Artikels macht ihre Entscheidung leichter?
virt-manager (libvirt) Terminal object has no attribute
 Comments(3)
Comments(3)
After watching this episode of the „Linux Action Show“ I wanted to try Virtual Machine Manager on my Arch Linux Box. I used the very good Arch Wiki and got it installed without any problems, but when I wanted try to create a new virtual machine I always ran into this error:

summary=Error launching details: 'Terminal' object has no attribute 'set_visible_bell'
details=Error launching details: 'Terminal' object has no attribute 'set_visible_bell'
I found out, that after creating a virtual machine Virtual Machine Manager tries to launch a VTE Terminal to connect to the virtual machine. So it looked as if this VTE Terminal could not start. I did some google search and came along this bugzilla entry at Redhat, that pointed me into the right direction.
As you can see in the screenshot the last error is from the file
/usr/share/virt-manager/virtManager/serialcon.py
So I used the information from the bugzilla entry and installed extra/vte290 with the following command (Arch Linux):
sudo pacman -S vte290
Then I edited
/usr/share/virt-manager/virtManager/serialcon.py
and changed it a little bit:
BEFORE
from gi.repository import Vte
import libvirt
AFTER
#from gi.repository import Vte
import gi
gi.require_version('Vte', '2.90')
from gi.repository import Vte
import libvirt
After that change everything worked perfect.
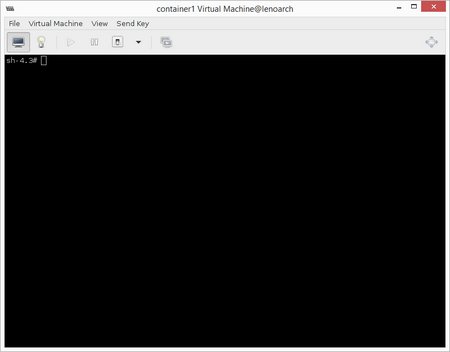
Maybe there is another or better solution, but this works for me at the moment. If you found it useful, please leave me a comment!
Get A+ rating on Apache by ssllabs.com with a free cert from StartSSL
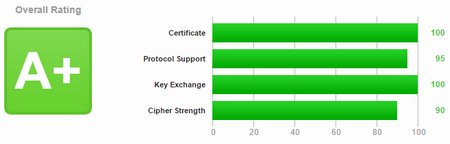
It is very easy to get an A+ rating at https://www.ssllabs.com with Apache for your website by using a free SSL certificate from https://www.startssl.com/ if you correctly generate the servers private key and add some simple configurations to your ssl.conf file. I tested this on Apache/2.2.15 running on CentOS 6.6.
Generate public/private key
First of all generate a private key with 4096 bits for your server. Let’s call it server2015.key
openssl genrsa -out server2015.key 4096
Generate the certificate signing request for a sha512bit certificate (CSR)
openssl req -sha512 -new -key server2015.key -out server2015.csr
Give CSR to startssl and receive certificate(s)
You will receive your certificate from startssl (let’s assume it is named server2015.crt. Please make sure you also download the sub.class1.server.ca.pem intermediate certificate from startssl. Don’t use their bundle (ca-bundle.pem), it contains some certificates with „weak“ algrorithms!
Place the certicates in the correct folders
server2015.crt –> /etc/pki/tls/certs/
sub.class1.server.ca.pem –> /etc/pki/tls/certs
server2015.key –> /etc/pki/tls/private <— DIFFERENT FOLDER !!!
Generate symbolic links
I recommend using symbolic links for the certificates so you can easily change them (next year) just by changing the symbolic links and reloading Apache.
cd /etc/pki/tls/certs
ln -s sub.class1.server.ca.pem current-ca-chain.pem
ln -s server2015.crt current.crt
Configure the use of the certificates in /etc/httpd/conf.d/ssl.conf
The following configuration paramters in ssl.conf will use the above certificates (symbolic links)
SSLCertificateFile /etc/pki/tls/certs/current.crt
SSLCertificateChainFile /etc/pki/tls/certs/current-ca-chain.pem
SSLCertificateKeyFile /etc/pki/tls/private/current.key
Change cipher suites (remove weak ciphers) from ssl.conf
Set the following in ssl.conf to only use strong ciphers
SSLProtocol all -SSLv2 -SSLv3
SSLHonorCipherOrder on
SSLCipherSuite ALL:!RC4:!MD5:!ADH:!EXP:!SSLv2:!LOW:!IDEA:RSA:+HIGH:+MEDIUM
Hint:
If you want to know which ciphers are used with the above configuration, just enter the string from „SSLCIpherSuite“ into openssl for an output of all ciphers:
openssl ciphers -v ‚ALL:!RC4:!MD5:!ADH:!EXP:!SSLv2:!LOW:!IDEA:RSA:+HIGH:+MEDIUM‘
With this configuration you should already get an „A“ at https://www.ssllabs.com
Enable HSTS for A+
If you enable HSTS on your site, a client (browser) that visited your site once via https will automatically switch to https even if it tries to connect via http. (works with Firefox and Chrome but not IE). This is needed to get an „A+“ rating!
Place the following lines in ssl.conf inside the <VirtualHost>…</VirtualHost> directive
The max-age is in seconds. In the example below it is 340days
#/etc/httpd/conf.d/ssl.conf
# enable HSTS (client will automatically choose https in the future if once connected via https
<IfModule headers_module>
Header always set Strict-Transport-Security „max-age=29376000“
</IfModule>
Sample ssl.conf (without comments)
LoadModule ssl_module modules/mod_ssl.so
Listen 443
SSLPassPhraseDialog builtin
SSLSessionCache shmcb:/var/cache/mod_ssl/scache(512000)
SSLSessionCacheTimeout 300
SSLMutex default
SSLRandomSeed startup file:/dev/urandom 256
SSLRandomSeed connect builtin
SSLCryptoDevice builtin
<VirtualHost _default_:443>
ErrorLog logs/ssl_error_log
TransferLog logs/ssl_access_log
LogLevel warn
SSLEngine on
SSLProtocol all -SSLv2 -SSLv3
SSLHonorCipherOrder on
SSLCipherSuite ALL:!RC4:!MD5:!ADH:!EXP:!SSLv2:!LOW:!IDEA:RSA:+HIGH:+MEDIUM
<IfModule headers_module>
Header always set Strict-Transport-Security „max-age=29376000“
</IfModule>
SSLCertificateFile /etc/pki/tls/certs/current.crt
SSLCertificateKeyFile /etc/pki/tls/private/current.key
SSLCertificateChainFile /etc/pki/tls/certs/current-ca-chain.pem
<Files ~ „\.(cgi|shtml|phtml|php3?)$“>
SSLOptions +StdEnvVars
</Files>
<Directory „/var/www/cgi-bin“>
SSLOptions +StdEnvVars
</Directory>
SetEnvIf User-Agent „.*MSIE.*“ \
nokeepalive ssl-unclean-shutdown \
downgrade-1.0 force-response-1.0
CustomLog logs/ssl_request_log \
„%t %h %{SSL_PROTOCOL}x %{SSL_CIPHER}x \“%r\“ %b“
</VirtualHost>
Voila, you have an A+ rating at absolutely no cost! – Nice!
If you don’t get an A+ rating, please check the following part at https://www.ssllabs.com
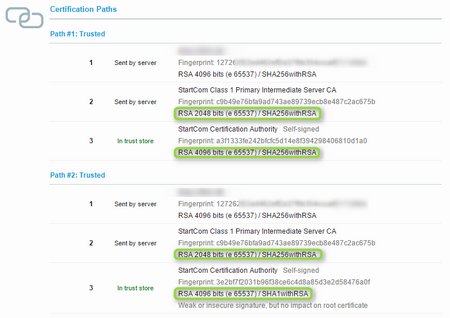
Theme by easternwest and Stephen Reinhardt

