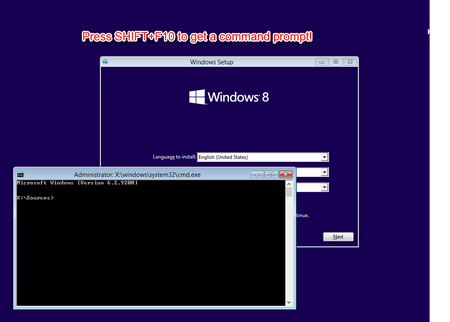
Mit der Windows 8 Setup DVD lassen sich einige lustige Sachen anstellen…
Wenn man die DVD anbootet und auf dem ersten Bildschirm die Tastenkombination
SHIFT + F10
drückt, erhält man eine Eingabeaufforderung.
Wenn dieser Rechner am Netzwerk teilnehmen soll, so ist dies i.d.R. realisierbar, sofern der entspr. Treiber auf der Windows 8 DVD enthalten ist.
Meine Tests habe ich in einer VM (Virtualbox mit E1000 Netzwerkkarte) durchgeführt.
Mit folgendem Befehl kann man den Netzwerk-Stack hochfahren:
wpeutil InitializeNetwork
Mit obigem Befehl wird die Netzwerkkomponenten inkl. Treiber gestartet und ein zufälliger Computername vergeben. Der Rechner kann danach z.B. auch Netzlaufwerke verbinden!
Mit folgendem Befehl kann man TCP/IP, NetBIOS und Microsoft Client für Windows PE installieren. (wird vmtl. auch durch vorherigen Befehl schon erledigt.)
netcfg -winpe
Mit folgendem Befehl kann man die Windows Firewall ein- bzw. ausschalten
wpeutil EnableFirewall
wpeutil DisableFirewall
Mit folgendem Befehl kann man das System Restore Tool aufrufen und evtl. vorhandene Restorepunkte einer unter C:\Windows befindlichen Windows Installation wiederherstellen. (Sollte auch mit anderen Windows Versionen die mit ihrem entspr. WinPE angebootet wurden möglich sein)
rstrui /offline:C:\WINDOWS
Mit folgendem Befehl kann ein System-Image-Backup des Computers wiederhergestellt werden (GUI), desweiteren können über „Advanced“ Gerätetreiber nachinstalliert werden! Vor allem das Feature zum Nachinstallieren von Treibern kann sehr nützlich sein, wenn einem noch Storage, Netzwerk oder andere Treiber fehlen um voll auf das System zuzugreifen. Man benötigt lediglich eine INF-Datei (*.inf).
bmrui.exe
Mit folgendem Befehl kann man den Zustand der Festplatten anzeigen und eine Überprüfung beim nächsten Boot auslösen.
chkntfs.exe
Mit folgendem Befehl kann man Pakete in Windows Images (*.wim) anzeigen, installeren, deinstallieren, konfiguriren und aktualisieren.
dism.exe
Mit folgendem Befehl kann man einen Treiber laden und installeren (*.inf)
drvload.exe
Mit folgendem Befehl kann man sog. „Filter driver“ laden und entladen
fltmc.exe
Mit folgendem Befehl kann man die Bitlocker Verschlüsselung konfigurieren.
manage-bde.exe
Mit folgendem Befehl kann man einen „Volume Mount Point“ erstellen, löschen oder anzeigen.
mountvol.exe
Mit folgendem Befehl können sog. „Multicast Router“ abgefragt werden um deren Schnittstellen und Nachbarn zu erfahren.
mrinfo.exe
Mit folgendem Befehl kann eine „System repair disc“ erzeugt werden (CD/DVD-Brenner muss vorhanden sein)
recdisc.exe
Mit folgendem Befehl lässt sich eine einzelne beschädigte Datei Sektor für Sektor von Platte lesen (soweit noch möglich).
recover.exe
Mit folgendem Befehl lassen sich sog. „CIM Provider“ beim System registrieren.
Register-CimProvider.exe
Mit folgenem Befehl lässt u.U. ein beschädigtes Bitlocker-versclüsseltes Laufwerk reparieren.
repair-bde.exe
Mit folgendem Befehl kann man alle Versionen einer Datei auf einem ganzen Laufwerk durch eine einzelne neue Kopie ersetzen, sehr gut geeignet, wenn sich z.B. eine Datei „phone.cli“ ca. 1000x auf der Festplatte befindet. Es reicht aus folgenden Befehl abzusetzen umd alle vorhanden Versionen auf C:\ mit der Version von D:\phone.cli zu ersetzen.
replace d:\phone.cli C: /s
Mit folgendem Befehl kann man das Betriebssystem, Laufwerke, Dateien, Ordner und Programme sichern und wiederherstellen.
wbadmin.exe
Mit folgendem Befehl kann man eine komplette Betriebssysteminstallation von Festplatte (inkl. aller installierten Programme und Konfigurationseinstellungen) als Installations-Image abspeichern. Vorher sollte für das entsprechende Laufwerk ein „Sysprep“ durchgeführt worden sein.
wdscapture.exe
Ich habe hier nur die für mich sinnvollen Befehle aufgelistet, es gibt noch weit mehr…

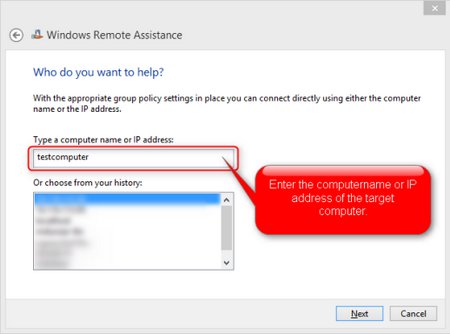
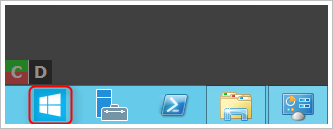
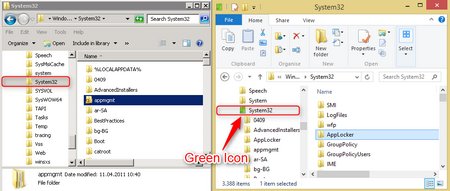
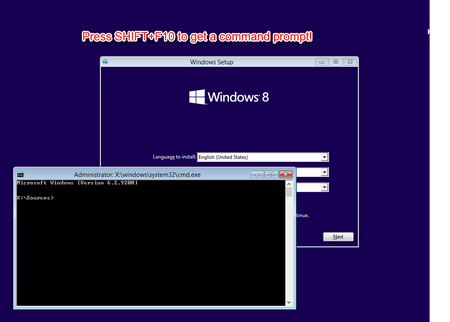
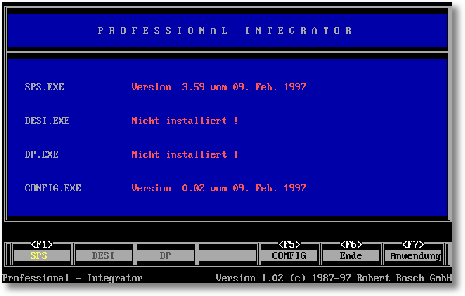
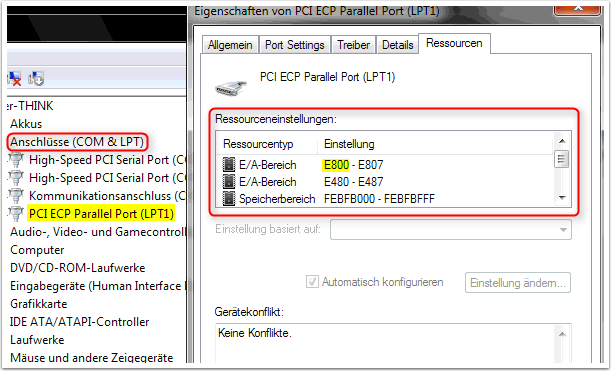
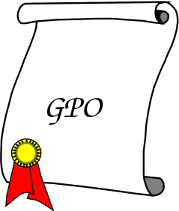 Die
Die