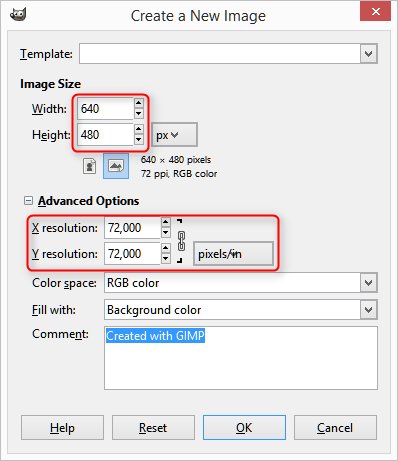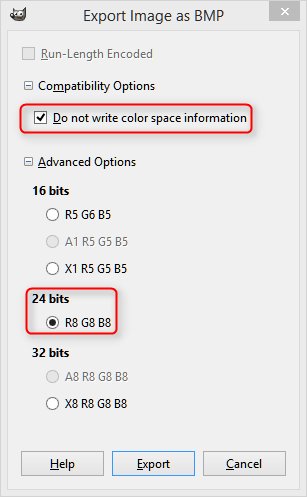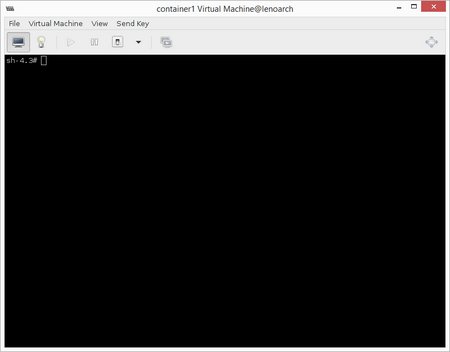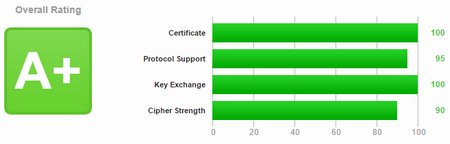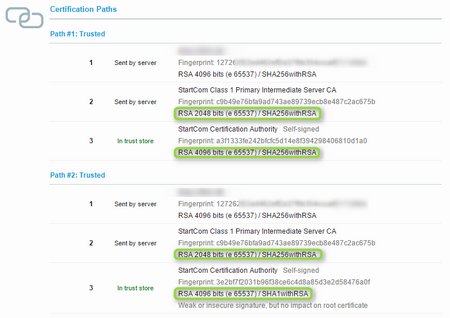Der „ZALMAN ZM-VE400“ ist ein USB 3.0 Festplattenrahmen mit sogenannter „Virtual Drive Technology“, d.h. man kann Images von CDs, DVDs, Bluerays, Floppy-Disks uvm. direkt von der Festplatte als virtuelles Laufwerk zur Verfügung stellen. Nebenbei hat dieses Modell auch noch 256-Bit AES Hardware Verschlüsslung inklusive, aber die Verschlüsselung ist nicht Thema dieses Berichts.
Was wird geliefert?
Der VE400 ist in 2 Farben lieferbar (alu oder schwarz). Ich habe die schwarze Variante. Im Lieferumfang befinden sich:
-
Festplattenrahmen (aus Aluminium)
-
Tasche
-
USB 3.0 Datenkabel (USB 2.0 kompatibel)
-
Mini-Kreuzschlitz-Schraubendreher
-
4 Mini-Schrauben (2 wären genug gewesen)
-
gedrucktes Manual „Quick Guide“ in Englisch, Französisch und Spanisch


In den Rahmen passt eine handelsübliche 2,5″ Festplatte oder SSD, welche in den Rahmen eingesteckt wird. Der rückwärtige Deckel wird mit 2 Schrauben befestigt. Die Bedienung erfolgt über das touchbasierte Zahlenfeld des VE400 welches zusätzlich noch die Taste „Menu“ und „Enter“ enthält. Kontrolle erfolgt über das Display.
Da für die „Virtual Drive Technology“ unter Umständen Abbilddateien größer 4GByte benötigt werden ist die Festplatte mit NTFS zu formatieren und sollte man auch direkt von dieser Festplatte einmal booten wollen als aktiv zu markieren. Grundsätzlich kein Problem, da mittlerweile auch Linux problemlos NTFS lesen und schreiben kann. Möchte man unbedingt mit FAT32 bzw. exFAT arbeiten, so muss nicht nur die Festplatte entsprechend formatiert werden sondern auch FAT32-Variante der Firmware des VE400 geflashed werden. Zum Thema Firmware aber später mehr.
Grundsätzlich kann der Festplattenrahmen (offiziell dokumentiert) in 3 Modi betrieben werden:
- HDD Mode (Festplatte ist sichtbar, keine Laufwerksemulation)
- ODD Mode (nur das ausgwählte ISO-Image aus dem Unterordner „_iso“ wird dem Betriebssystem als CD/DVD/BR gezeigt)
- DUAL Mode (Kombination aus HDD und ODD Mode, Festplatte ist sichtbar, virtuelles Laufwerk ist sichtbar)
Eigentlich nutze ich die Festplattenverschlüsselung des VE400 nicht, aber auch sie ist sehr gut gelöst und eine Besonderheit ist anzumerken, man kann bei diesem Festplattengehäuse per LCD-Display über das Einstellungsmenü die Stand-By-Funktion komplett deaktivieren. Dieses Feature ist absolut notwendig wenn man die verschlüsselte USB-Festplatte z.B. mehrere Stunden entschlüsselt am USB-Port betreiben möchte. Hier haben andere Festplatten teureren Kalibers immer gerne mal Standby aktiviert bzw. es vom Betriebssystem aktivieren lassen und dann die Festplatte einfach „abgehängt“. Ein weiterer Pluspunkt für den ZALMAN!
Gekauft habe ich das Festplattengehäuse wegen der spitzenmäßigen CD-ROM-Emulation. Man erstellt einfach auf der selbst einzubauenden Festplatte (oder SSD) einen Ordner mit dem Namen „_iso“ und kopiert dorthin alle „*.ISO“-Dateien hinein, die man so im Laufe der Zeit angesammelt hat. Bringt man das Festplattengehäuse dann später entweder in den DUAL oder ODD Mode kann man am LCD-Display die gewünschte ISO-Datei auswählen und durch Drücken der Taste „5“ auf dem touchbasierten Nummernfeld in das virtuelle CD-Laufwerk einlegen.
Die Anleitung zum Gadget ist nur sehr knapp (QuickGuide), reicht aber für die Inbetriebnahme aus, es gibt auch keine weiteren detaillierteren Unterlagen vom Vertreiber. Einige der Features und Funktionen konnte ich mir nur zusammenreimen nachdem ich beim koreanischen Hersteller iodd die Unterlagen einiger andere nahezu baugleiche Festplattenrahmen durch den Google Translator gejagt und gelesen hatte. Leider fehlt die komplette Dokumentation zum im Gehäuse verbauten „Reset-Taster“, dazu aber später mehr.
Immer wenn ich mir ein neues Produkt anschaffe versuche ich auch ein paar undokumentierte Features herauszufinden, diese sind wie folgt:
ZALMAN ZM-VE400 ist baugleich mit iodd 2541
Wie sich herausstellte, ist der VE400 baugleich mit dem iodd 2541. Wobei iodd der originale koreanische Hersteller ist und ZALMAN das Produkt unter eigenem Label weltweit vertreibt. Die Firmware lässt sich untereinander beliebig tauschen. Es wird lediglich ein kleines Tool benötigt (muss als Administrator gestartet werden), welches den ausgegrauten „Update“-Button aktiviert. Ich habe meinen Festplattenrahmen nun schon mehrere Male sowohl mit der ZALMAN als auch mit der iodd Firmware geflashed, keine Probleme! Bei der iodd Firmware muss man nach dem Flashen den letzten Menüpunkt auswählen und die Sprache auf English umstellen.
NTFS oder FAT32 Firmware
Für den VE400 und den iodd 2541 gibt es jeweils 2 Firmware-Varianten. Eine Fat32- und eine NTFS-Version. Man muss selbst entscheiden, welche man einsetzt. Original war bei mir die NTFS-Version auf dem VE-400 geflashed. Die Firmwaredateien für den VE400 gibt es hier und für den iodd 2541 hier. Die Versionsnummer endet dabei entweder mit dem Buchstaben „F“ für FAT32 oder „N“ für NTFS.
z.B.
ZMVE-400_user_fw_writer_03(R048F)_x86.zip
ZMVE-400_user_fw_writer_03(R048N)_x86.zip
IODD2541_Firmware_R060F.zip
IODD2541_Firmware_R060N.zip
Alle 4 Versionen ließen sich bei mir problemlos in den VE400 flashen!
Update 11.01.2016: Möchte man die aktuellste iodd Firmware flashen (R077), so muss man zuerst auf die iodd Firmware R051N flashen und dann weiter zur R077. iodd hat anscheindend im Updater die Checks etwas verfeinert, sodass es nicht mehr nur reicht den Update-Button zu enablen. Über den Zwischenschritt (R051) klappt es aber, da das Gerät ja dann auch voll als iodd Gerät erkannt wird. Vom Look & Feel gefällt mir die Zalman Firmware immer noch besser, jedoch wird sie derzeit nicht mehr aktualisiert. Gut zu wissen, dass man mit der iodd Firmware immer noch eine Option hat eine aktuelle Firmware einzuspielen.
IMA-Files (Floppy Disk Images)
Platziert man im _iso-Ordner der Festplatte Dateien mit der Endung .ima (unkomprimierte Diskettenimages), lassen sich auch diese per LCD-Display auswählen. Im Display erscheint dann ein Diskettensymbol und es wird ein virtuelles Floppy-Laufwerk emuliert. Außerdem ist zu beachten, dass man ein so eingelegtes Image nur über die Funktion Advanced/Umount VHDD wieder „aus dem Laufwerk“ bekommt. (Diesen Menüpunkt gibt es in der iodd Firmware nicht!)
DSK-Files (virtuelle Festplatten)
Es ist ebenfalls möglich, unbehandelte (RAW) Festplattenimages mit der Endung (.dsk) zu mounten. Evtl. muss man (unter Windows) noch einen Laufwerksbuchstaben mit dem Diskmanager zuweisen. Im Internet beschreiben einige Anwender, wie man auf diese Weise installierte Betriebssystem von virtuellen Festplatten booten kann. Hier bitte ebenfalls beachten, dass man ein so eingelegtes Image nur über die Funktion Advanced/Umount VHDD wieder „aus dem Laufwerk“ bekommt. (Diesen Menüpunkt gibt es in der iodd Firmware nicht!)
RMD-Files (virtuelle Wechseldatenträger)
Images mit der Endung (.rmd), Format wie bei DSK-Files können als Removable Disk Drive genutzt werden. Hier wird also ein Wechseldatenträger emuliert, welcher unter Windows (ähnlich wie ein USB-Stick) auch per Rechtsklick ausgeworfen werden kann. Hinweis: Funktioniert problemlos als „Lizenzdatenträger“ für Siemens SiMATIC Software 🙂 ! Wieder gilt, dass man ein so eingelegtes Image nur über die Funktion Advanced/Umount VHDD wieder „aus dem Laufwerk“ bekommt. (Diesen Menüpunkt gibt es in der iodd Firmware nicht!)
Images mounten nicht oder Fehler „DEFRAG“
Sämtliche Dateien, welche man zur Emulation verwenden möchte müssen auf dem Gerät am Stück (contiguous) liegen. Deshalb macht es Sinn, bevor man zur produktiven Nutzung übergeht mit einem Tool wie WinContig sämtliche Dateien im Ordner _iso zu defragmentieren, sodass sie nicht aus mehreren über die Platte verteilten Stücken bestehen. Manchmal zeigt das Gerät auch im Display das Wort „Defrag“ an, wenn so ein Problem vorliegt.
Einlegen/Auswerfen eines Images
Das Einlegen von Abbilddateien ist nur in einem Nebensatz in der Anleitung erwähnt. Hier sei also nochmal erwähnt, dass die Auswahl eines Images im Hauptmenü des ZALMAN mit der Taste „5“ erfolgt. Handelte es sich beim Mounten um eine „*.iso“-Datei, so kann diese durch erneutes Drücken von „5“ wieder ausgeworfen werden. Alle anderen Images müssen über Advanced/Umount VHDD wieder „aus dem Laufwerk“ entfernt werden.
Read-Only Funktion
Über Menu/Advanced/Write Protect kann die komplette Festplatte schreibgeschützt werden. Auch eine gelegentlich sinnvolle Funktion!
USB-EJECT
Komplett undokumentiert im Quick Guide ist das saubere Trennen des Geräts vom USB-Port. Durch langes Drücken der Taste „1“ auf dem Touchfeld kann der Festplattenrahmen vom Computer getrennt werden.
USB-Connect-Refresh
Ebenfalls undokumentiert im Quick Guide ist der Connect Refresh über das Touchfeld des VE400. Durch langes Drücken der Taste „3“ auf dem Touchfeld wird die USB-Verbindung getrennt und erneut aufgebaut. Das entspricht der Funktion die über das Menü durch USB-Connect/Refresh aufgerufen werden kann. Diese Funktion ist sinnvoll, wenn man neue Dateien in den _iso-Ordner kopiert hat, diese aber noch nicht im Display angezeigt werden.
Informationen auslesen
Über den Menüpunkt Menü/Information/ können S.M.A.R.T. Informationen der Festplatte sowie die Festplattentemperatur, Seriennummer, Festplattenmodel, Firmwareversion des Zalman, USB-Geschwindigkeit und die Spannung des USB-Ports zur Anzeige gebracht werden.
Menüstruktur
Dieses Bild zeigt die Menüstruktur des VE400 mit der Softwareversion R048N.

Komplettreset
Das Gerät kann komplett zurückgesetzt werden (bei evtl. eingerichteter Verschlüsslung wird auch diese aktiviert und die Daten sind weg), hat man keine Verschlüsslung aktiviert bleiben die Daten auf der Festplatte erhalten. Dazu nimmt man den rückseitigen Deckel ab, drückt und hält den darunter befindlichen Taster und steckt dann das Gerät an. Die Taste dann so lange gedrückt halten, bis das Display irgendwann flackert, danach mit dem Flackern aufhört und das normale Menü erscheint. Nun kann die Taste losgelassen werden. Mit dieser Methode werden auch evtl. eingehängte IMA-, DSK- oder RMD-Files aus den virtuellen Laufwerken entfernt.

Tipp
Ob man von einem virtuellen Laufwerk booten kann hängt oft auch vom BIOS des Computers ab. Eines meiner HP-Notebooks wollte nicht vom virtuellen CD-ROM booten. Es gibt aber Abhilfe, einfach über das Menü des Zalmann den sog. „ODD“ Mode auswählen, d.h. es wird nur das eingelegte Image als virtuelles Laufwerk angezeigt, nicht aber die Festplatte selbst, danach ging es problemlos!
Alternativen
Es gibt natürlich auch Alternativen zum VE400, z.B. vom gleichen Hersteller den VE300 (dieser ist ohne Verschlüsslung und die Bedienung erfolgt über ein Jog-Dial an der Seite ) oder von der Firma Logilink den ISO Mount UA0214, dieser kann aber nur maximal 3 ISO-Images verwalten und hat sonst keine weiteren Emulationsfeatures.
Zusammenfassung
Der ZALMAN ZM-VE400 ist ein sehr leistungsfähigs und innovatives Gerät. Die Virtual Drive Technology funktioniert sauber und ich hätte so ein Gerät schon vor vielen Jahren gut brauchen können. Der Preis ist auch beeindruckend, bedenkt man, dass man zusätzlich zur Virtual Drive Technology auch noch eine hardwarebasierte AES256 Festplattenverschlüsslung bekommt. Den VE-400 gibt es derzeit (Februar 2015) bei Amazon für ca. 65€, da kann man nicht meckern! Die Anleitung könnte schon aufgrund der vielen Features wesentlich detailierter sein und ich verstehe auch nicht warum der Hersteller hier nicht nachlegt, wären doch die derzeit undokumentierten Features zusätzliche Verkaufsargumente. Von meiner Seite gibt es definitv eine Kaufempfehlung und ich hoffe das Lesen dieses Artikels macht ihre Entscheidung leichter?